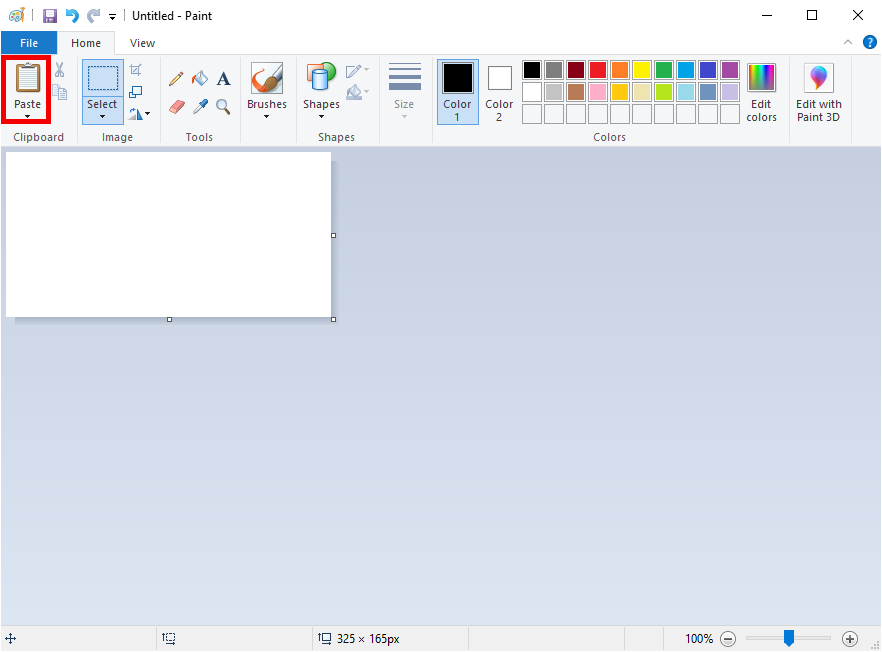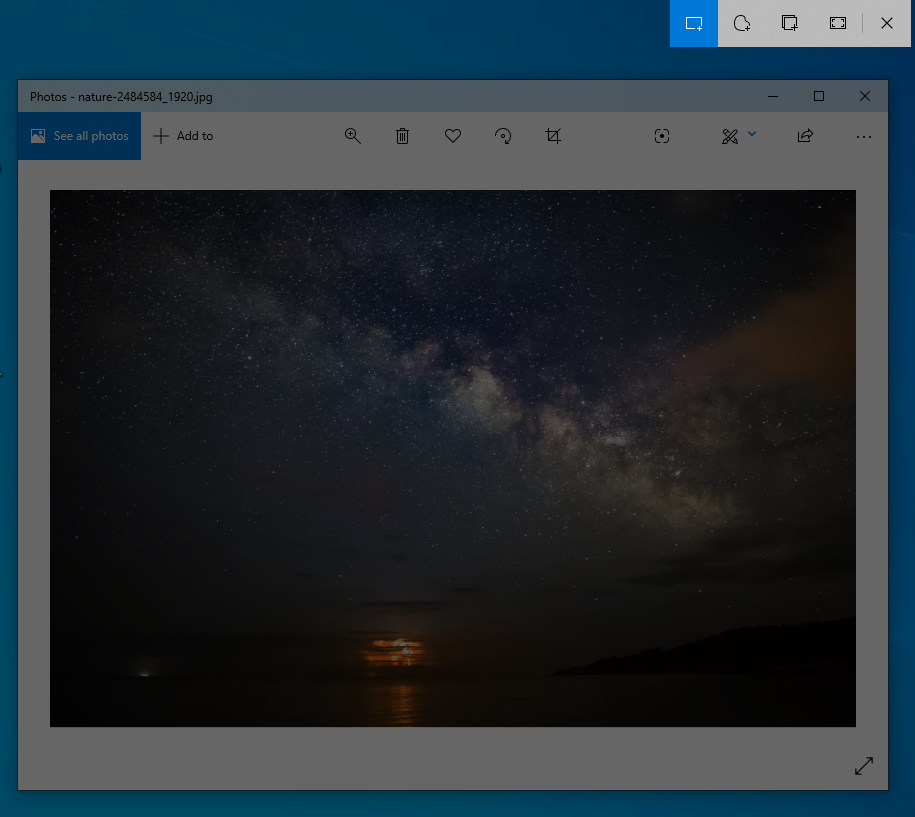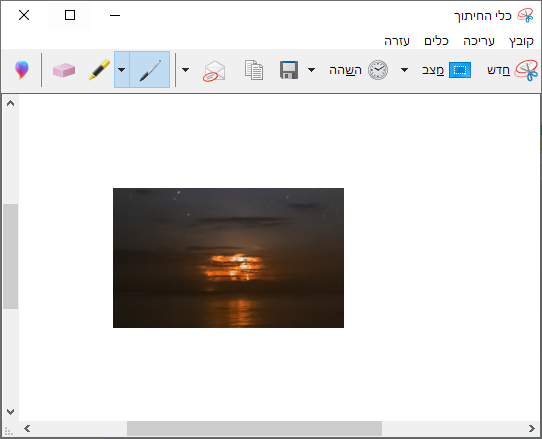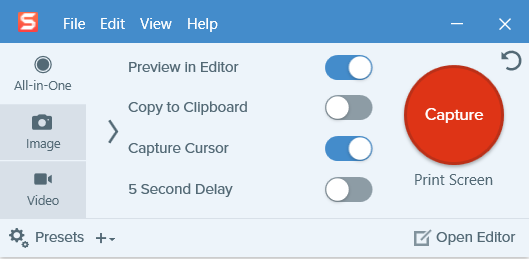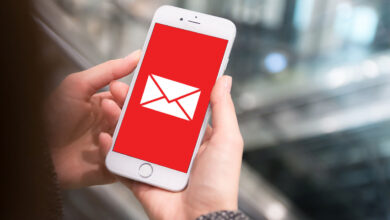העתקת מסך
הנהלת האתר לא תישא באחריות לכל נזק שייגרם מעבודה לפי מדריך זה. המשתמש נושא באחריות הבלעדית לכל שינוי ועבודה שבוצעה. אין לראות בדברים משום המלצה.
מעוניינים להעתיק את המסך או חלק ממנו ולא יודעים איך? רוצים לשמור תמונה המוצגת על המסך ומסתבכים? המדריך הזה בשבילכם
תוכן העניינים
מתחילים
לפני שמתחילים צריך להבין באופן כללי איך השיטה עובדת:
- מעתיקים את המסך
- מדביקים את ההעתק בצייר או בכל תוכנה אחרת (לדוגמה Outlook)
- או לחלופין שומרים את התמונה
הנה כיצד זה עובד:
לוחצים במקלדת על המקש Prt sc (קיצור של Print Screen -מקש זה מבצע את הפעולה של ה”העתקה”).
לאחר ההעתקה נגש אל תוכנת צייר:
פותחים חלונית ההפעלה
בחלונית שנפתחה מקלידים mspaint ולוחצים אנטר:
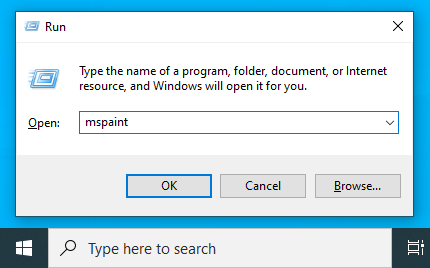
בחלון שנפתח לאחר מכן לוחצים על כפתור Paste , או קליק ימני בעכבר ובחירה ב-Paste
זו התוצאה:
במידה ומעוניינים יש לשמור את הקובץ ע”י לחיצה על כפתור השמירה שלמעלה (אייקון דיסקט)
או לחילופין, ניתן “להדביק” את ההעתק לתוך תוכנות תומכות כגון Outlook לצורך משלוח תמונה בהודעה לאיש קשר וכדומה.
העתקת מסך בצורה נוחה
לחלופין, להעתקת חלק מהמסך בצורה נוחה ב-Windows 10 ניתן ללחוץ על Windows + Shift + S
S + Shift +יתקבל החלון המושחר הבא בו נבחר ונסמן את האזור אותו אנו מעוניינים להעתיק:
כעת בעזרת העכבר נלחץ ונסמן את האזור אותו אנו מעוניינים להעתיק (האזור הרצוי יובהר בעת סימון):
כאמור, לאחר ההעתקה יש “להדביק” את האזור שנבחר לתוכנת צייר או כל תוכנה תומכת אחרת.
הפעלת אפשרות העתקת מסך כברירת מחדל
קיימת אפשרות במערכת Windows 10 שכאשר תלחצו על כפתור ה-Print Screen יופיע באופן אוטומטי חלונית הגזירה.
הנה כיצד מפעילים אותה:
לוחצים במקלדת על:
X +ואז על Settings/הגדרות
כעת נלחץ על נוחות גישה, ואז על “לוח מקשים”, ונסמן את “השתמש בלחצן PrtScn כדי לפתוח חיתוך מסך”:

השינוי הוא מיידי. כעת תוכלו לסמן לגזור ולהדביק בצורה קלה ונוחה.
Snipping Tool
לחלופין, ב-Windows 10 ניתן לבחור בכלי Snipping Tool
קליק שמאלי בעכבר על כפתור חלונות, ואז נגלול מטה ונבחר ב-Windows Accessories ואז על Snipping Tool
ייפתח החלון הבא:
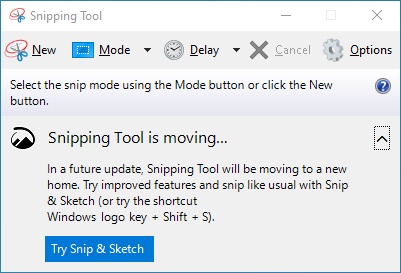
נלחץ על New ואז נבצע בחירת (כמו בדוגמה הקודמת) האזור אותו אנו רוצים להעתיק.
התוצאה הפעם תופיע בחלון התוכנה:
על מנת לשמור את התמונה יש ללחוץ על כפתור השמירה (אייקון דיסקט) ולבחור את המיקום הרצוי לשמירה.
תוכנות חיצוניות שעושות את העבודה
מייקרוסופט מציגה תכונות העתקת מסך סטנדרטיות. אם רוצים לקחת את זה שלב נוסף קדימה ניתן להשתמש באפשרויות הבאות:
בהצלחה!