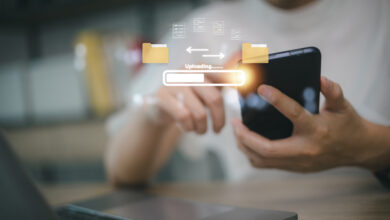מעבר ל-Safe Mode
הנהלת האתר לא תישא באחריות לכל נזק שייגרם מעבודה לפי מדריך זה. המשתמש נושא באחריות הבלעדית לכל שינוי ועבודה שבוצעה. אין לראות בדברים משום המלצה.
לעיתים רחוקות נדרשת העלאה של מערכת ההפעלה דרך Safe Mode. בעוד שבעבר במערכת Windows 7 ניתן היה ללחוץ רצוף על F8 ולהגיע ל-Safe Mode בקלות- היום זה טיפה מורכב אבל אפשרי.
תוכן העניינים
מתחילים
על מנת להעלות את המערכת דרך Safe Mode עם Networking יש לבצע לפי סט הפעולות הבאות:
לאחר עליית מערכת Windows 10 יש להיכנס אל Run (מקש חלונות + האות R) להקליד msconfig ואנטר:
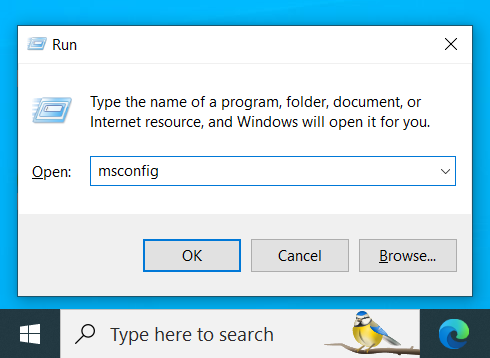
כאן נעבור ללשונית Boot

ונסמן את האפשרויות לכדלהלן, ונלחץ על OK:
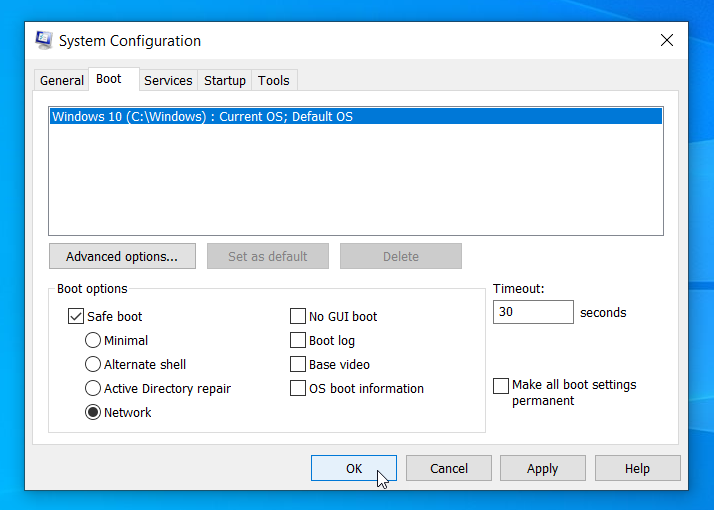
לאחר מכן יש לבצע ריסטרט למחשב:
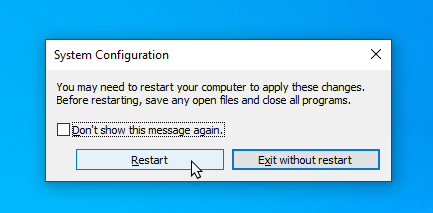
מערכת ההפעלה תעלה כעת מתוך Safe Mode:
החזרת האתחול לאחר הטיפול
בסיום השימוש ב-Safe Mode יש לנקוט באותן פעולות על מנת להחזיר את ה-Boot להפעלה רגילה (בכל זאת, לא נרצה שמערכת ההפעלה תמשיך לנצח לעלות דרך Safe Mode):
ניגש לחלונית Boot ונסיר את כל האפשרויות לכדלהלן ונלחץ על OK:

העלאת Safe Mode באמצעות פקודת CMD
לעיתים (בזמן שהמערכת מנוטרלת גישה או בלופ אינסופי של Automatic Repair) נרצה להעלות את המערכת שלנו דרך CMD
להעלאת Safe Mode עם Network נקליד את הפקודה הבאה:
bcdedit /set {default} safeboot network
להעלאה בצורה מינימלית נשתמש בבאה:
bcdedit /set {default} safeboot minimal
להעלאת Safe Mode עם חלונית CMD בלבד נקליד את אותה פקודה של minimal שביצענו מקודם, ולאחר מכן נקליד את הפקודה הבאה:
bcdedit /set {default} safebootalternateshell yes
צפיה בהגדרות העלאת המערכת דרך Safe Mode
אם נפתח חלונית CMD כאדמין ונקליד bcdedit נוכל לראות את מה שמוגדר כרגע על העלאת המערכת כ-Safe Mode:
C:\Windows\system32>bcdedit
Windows Boot Manager
--------------------
identifier {bootmgr}
device partition=\Device\HarddiskVolume1
path \EFI\Microsoft\Boot\bootmgfw.efi
description Windows Boot Manager
locale en-US
inherit {globalsettings}
default {current}
resumeobject {834d4214-cfa1-1234ee-83234d-efd423c3f32c}
displayorder {current}
toolsdisplayorder {memdiag}
timeout 30
Windows Boot Loader
-------------------
identifier {current}
device partition=C:
path \Windows\system32\winload.efi
description Windows 10
locale en-US
inherit {bootloadersettings}
recoverysequence {834d4214-cfa1-1234ee-83234d-efd423c3f32c}
displaymessageoverride Recovery
recoveryenabled Yes
isolatedcontext Yes
allowedinmemorysettings 0x15000075
osdevice partition=C:
systemroot \Windows
resumeobject {834d4214-cfa1-1234ee-83234d-efd423c3f32c}
nx OptIn
bootmenupolicy Standard
נטרול Safe Mode באמצעות פקודה
להחזרת האתחול למצב הקודם, נשתמש בפקודה הבאה:
bcdedit /deletevalue {default} safeboot
בהצלחה!