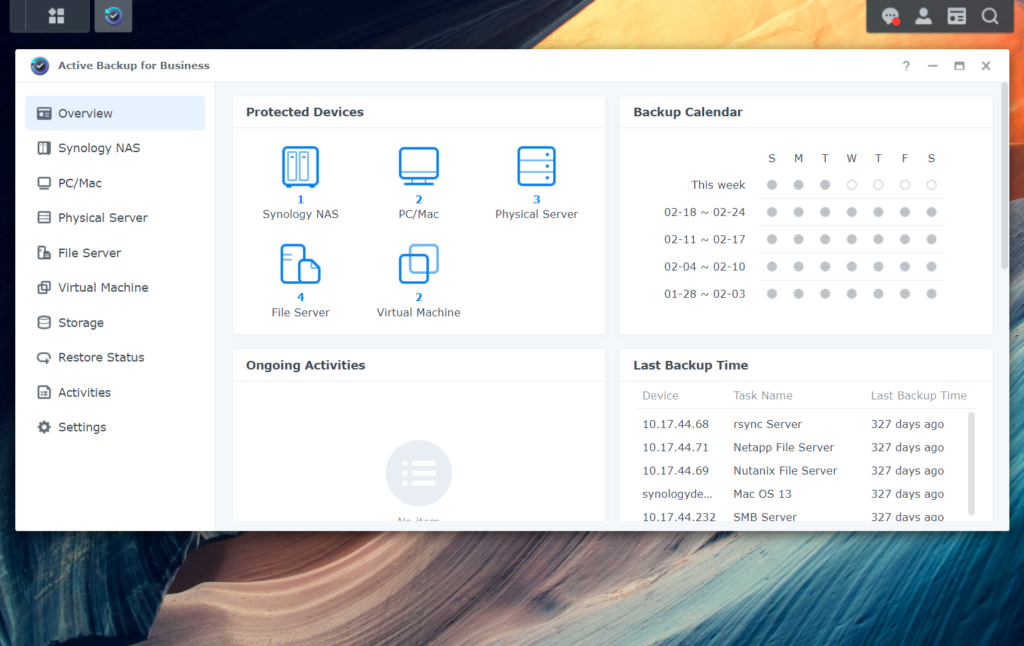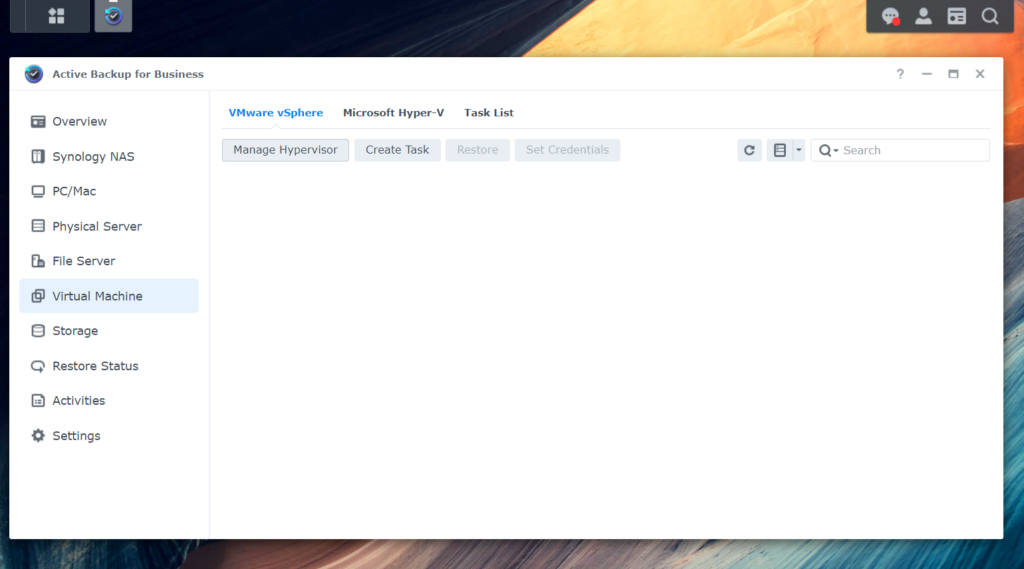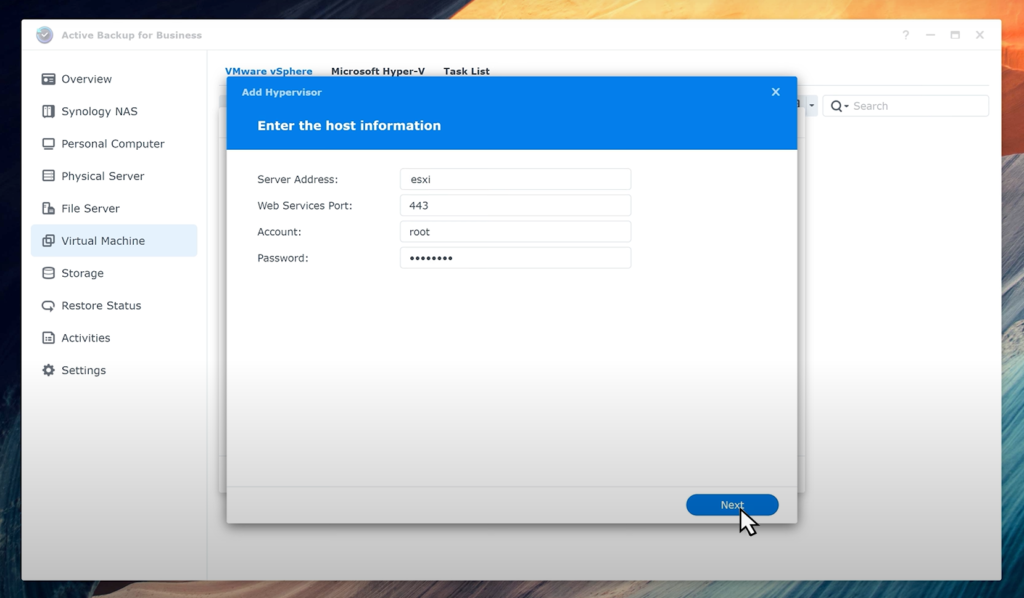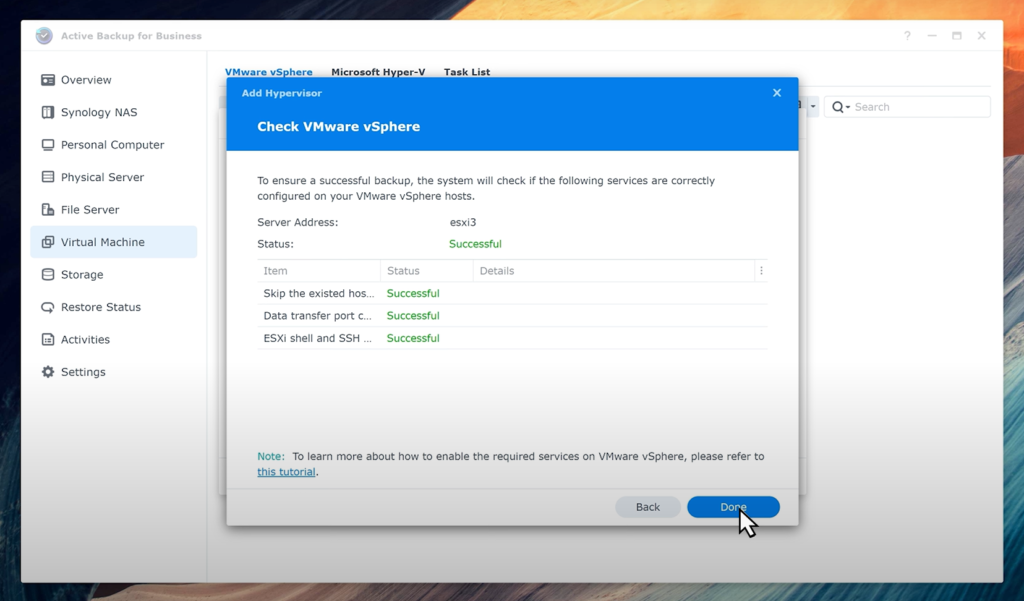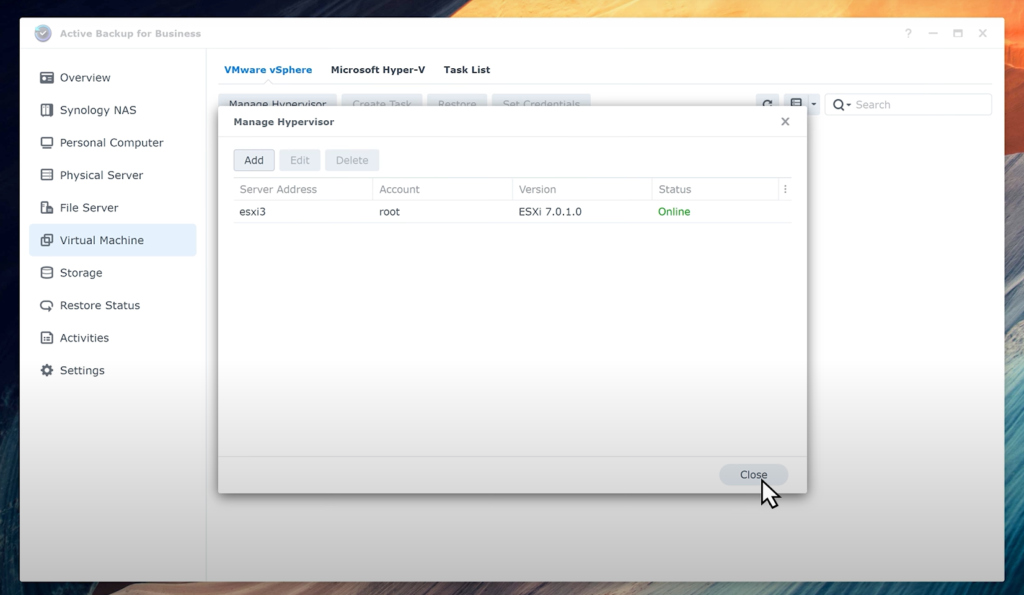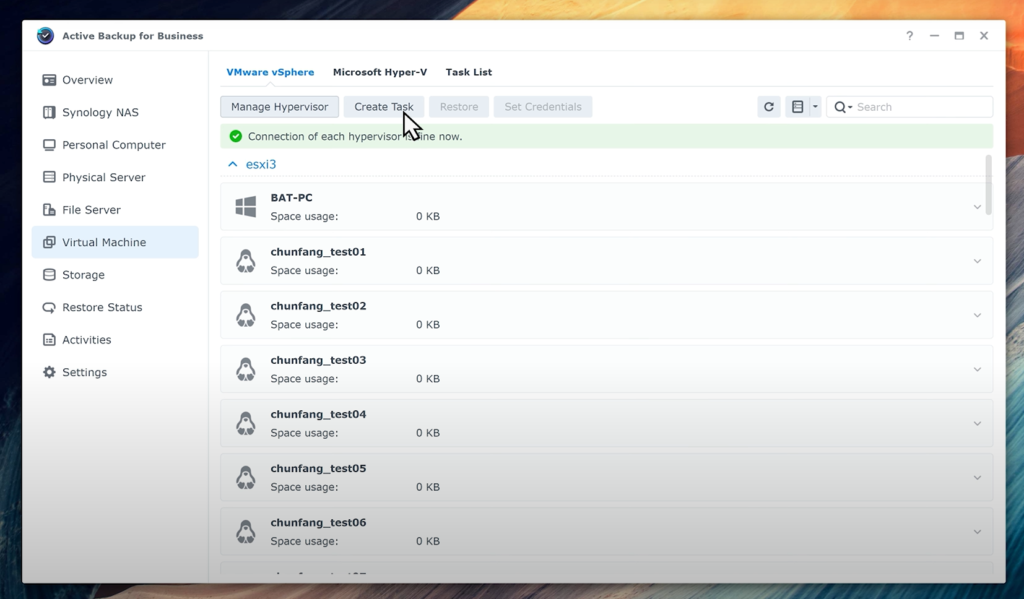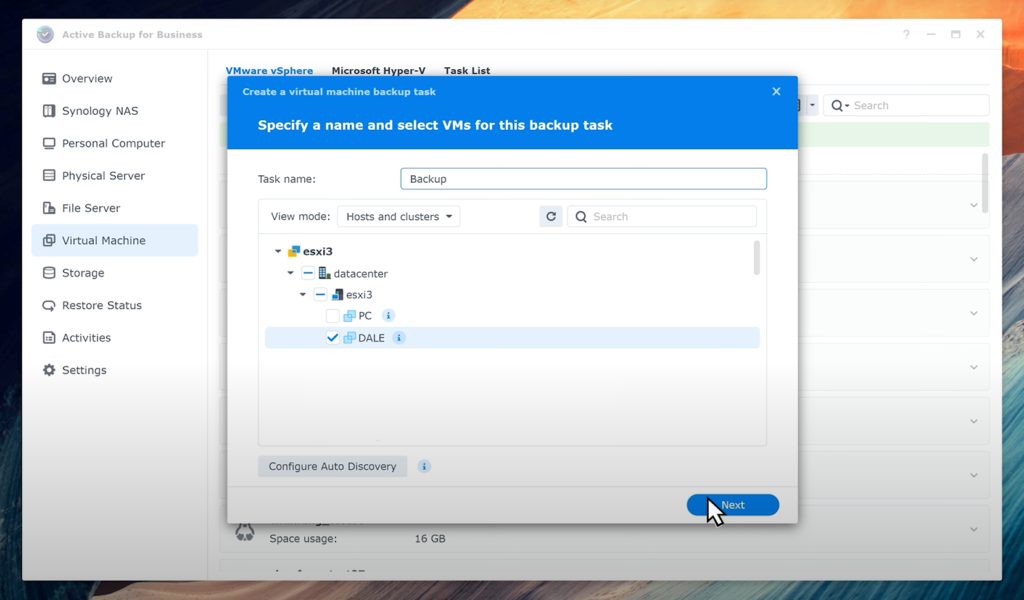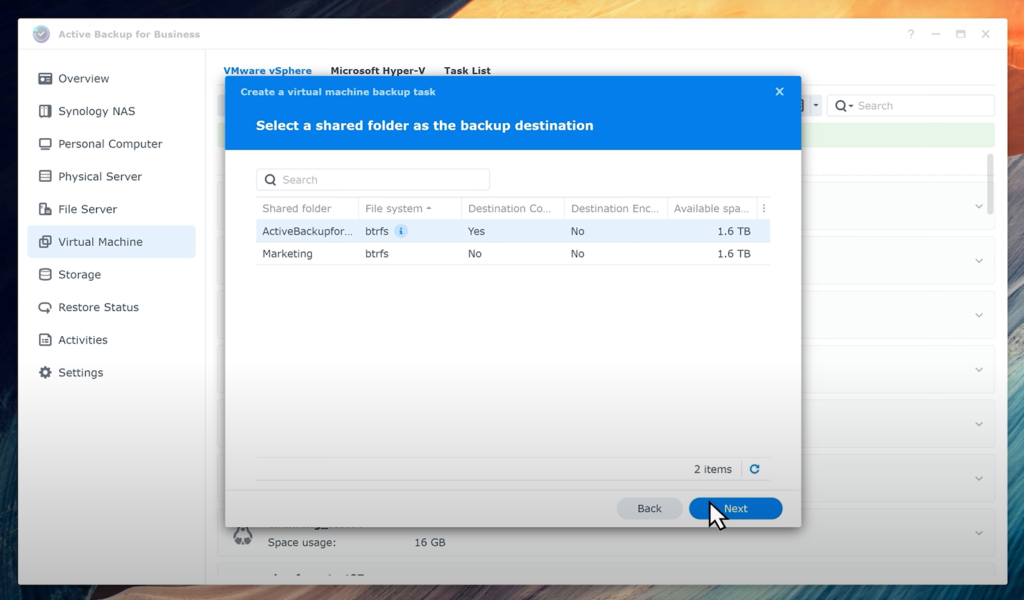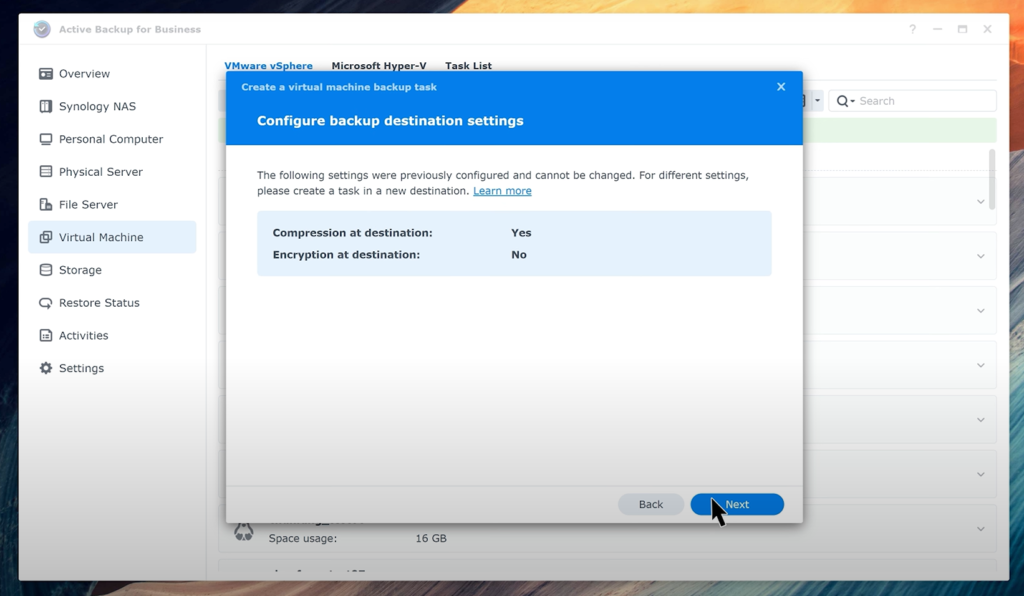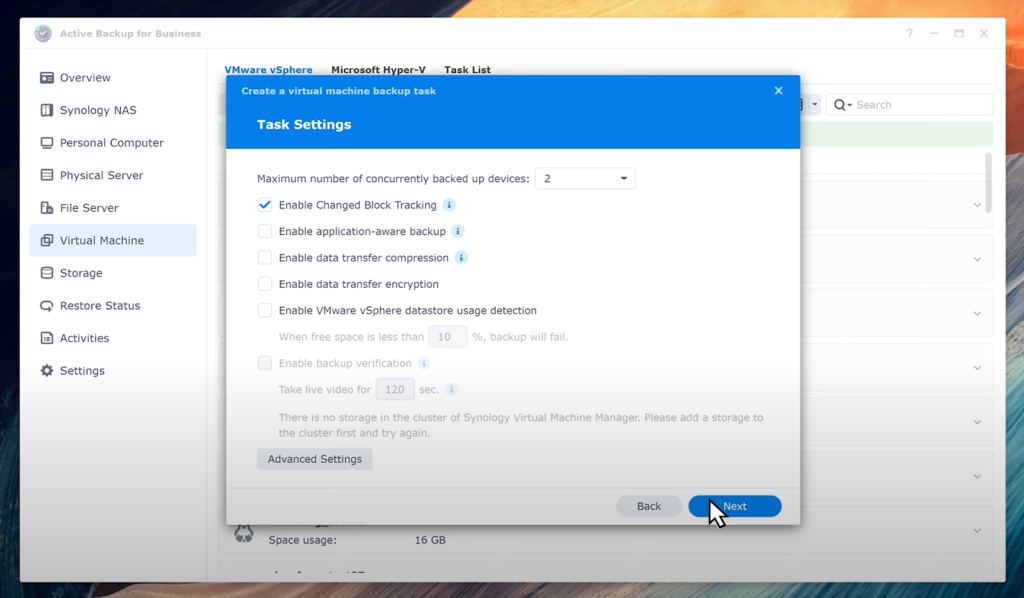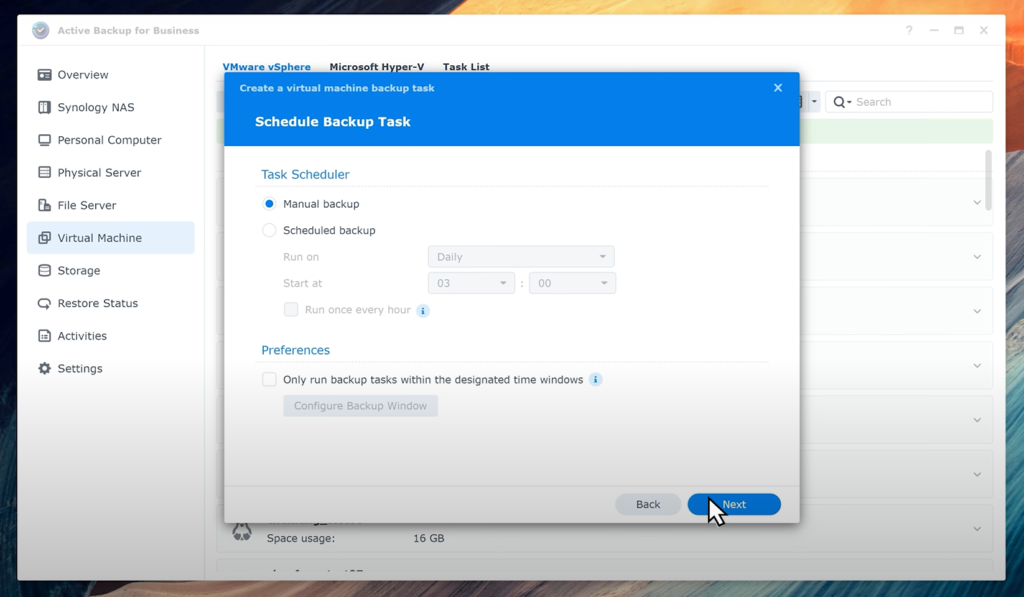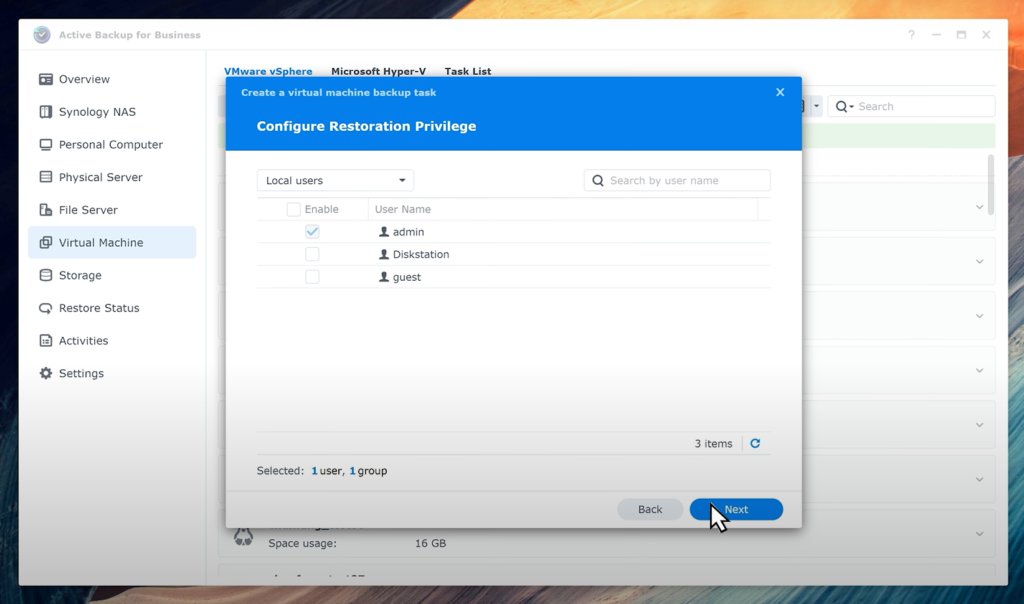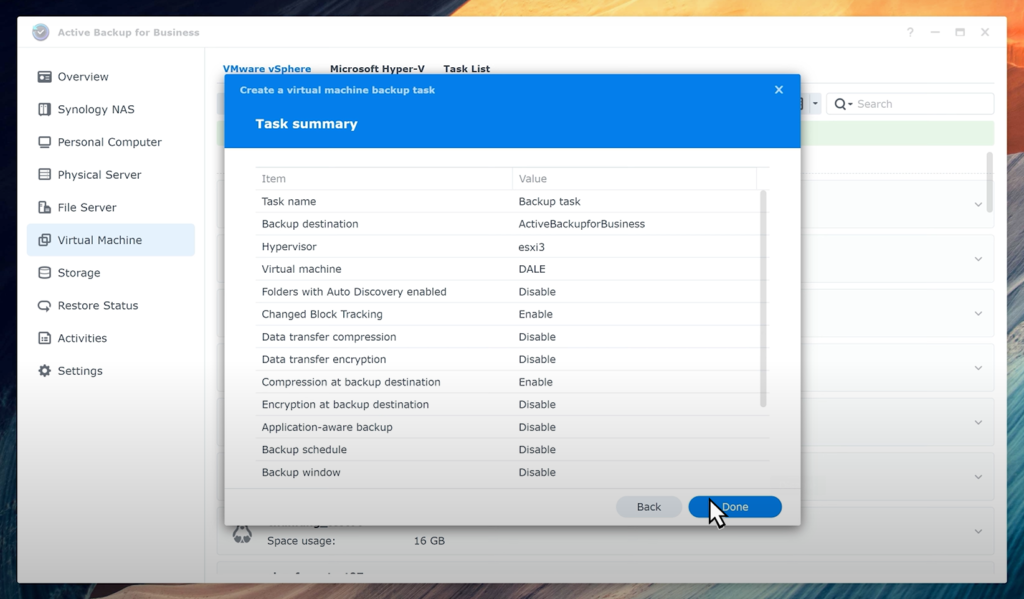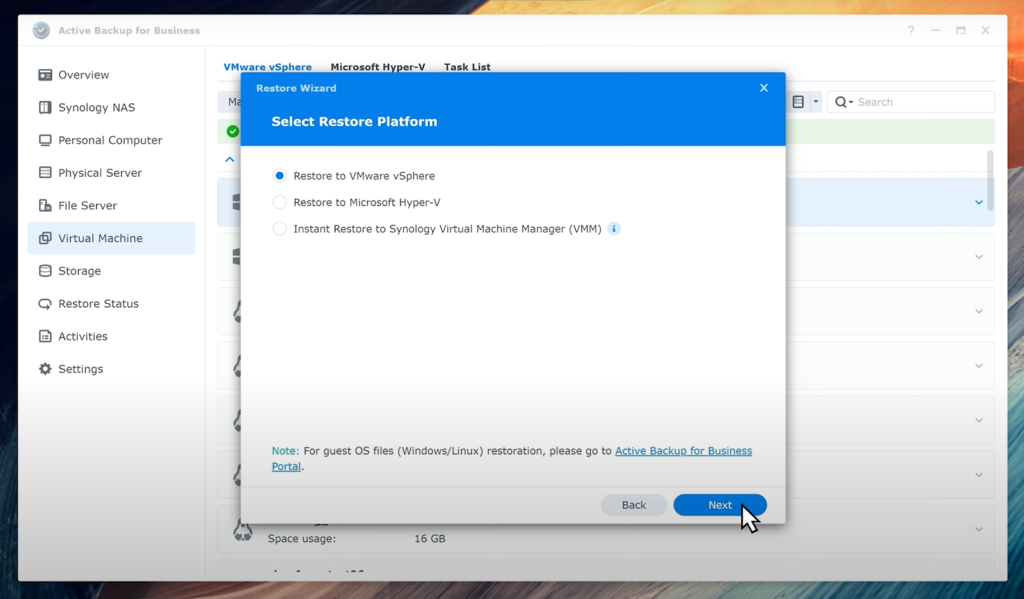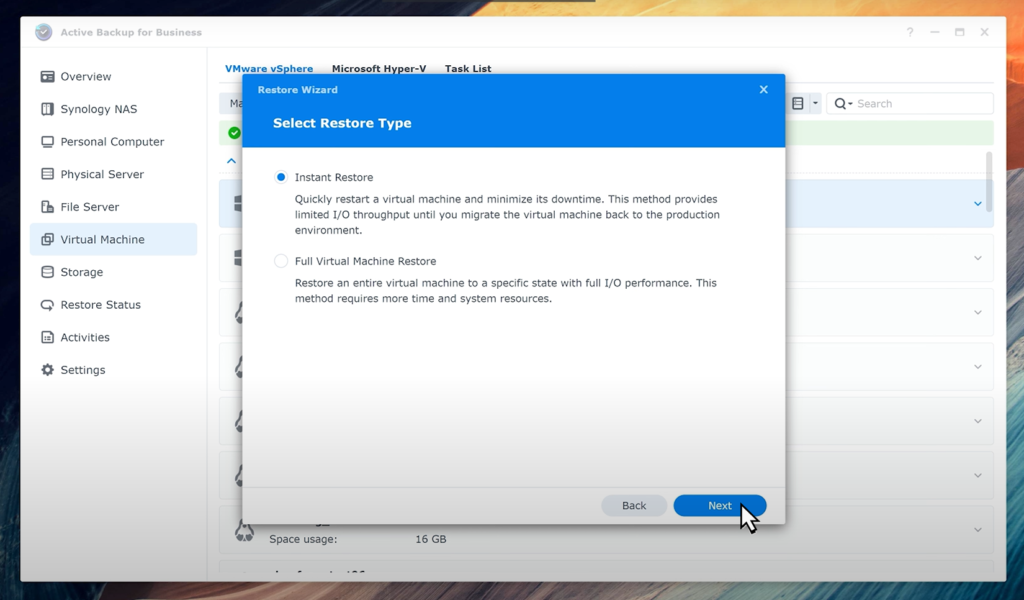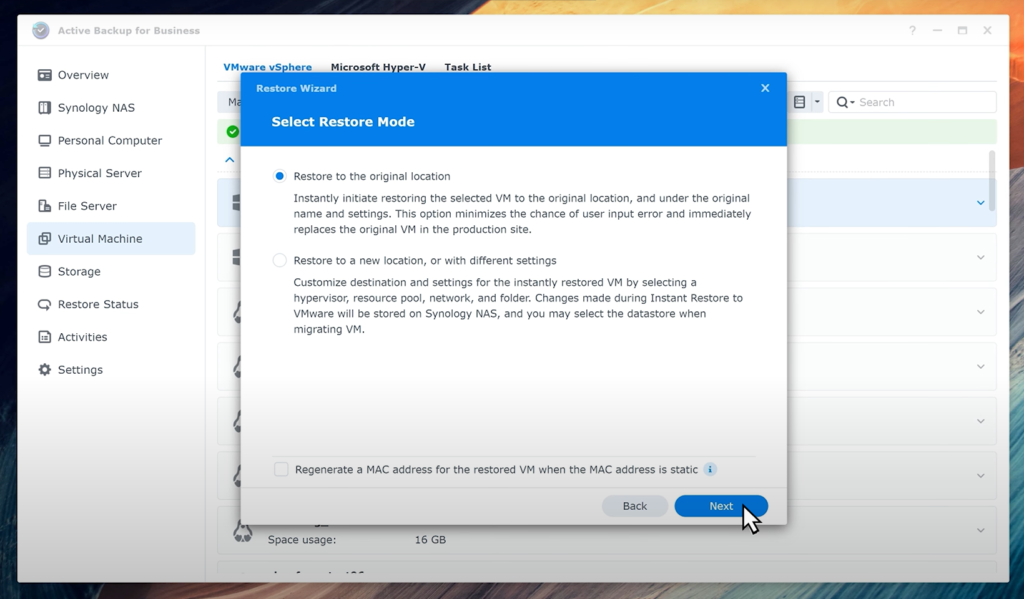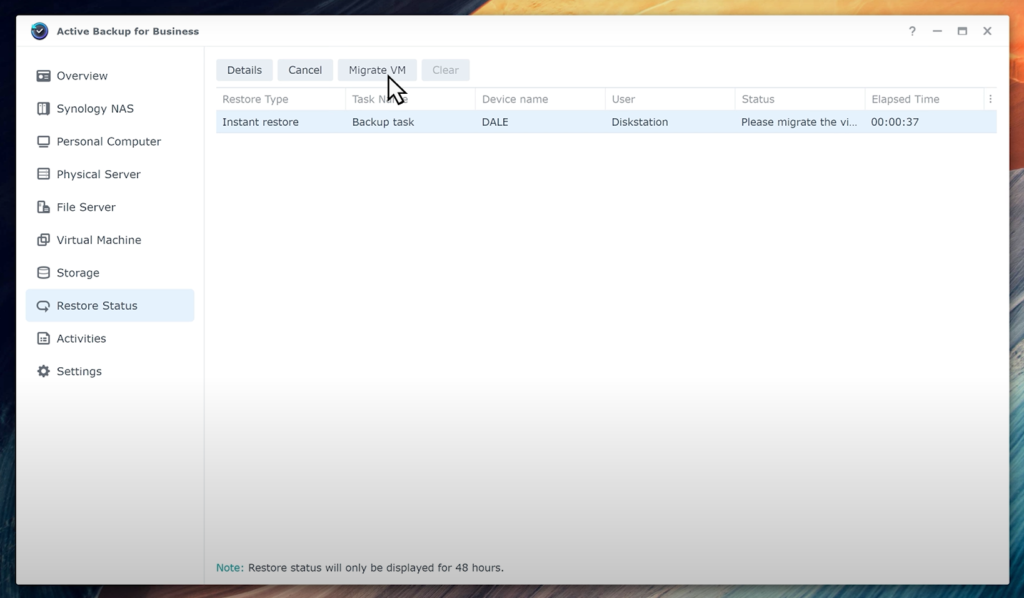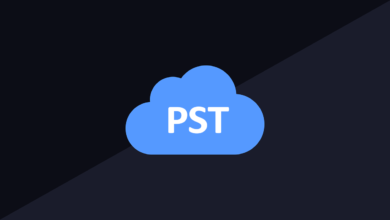גיבוי ושחזור שרתים בסינולוגי
הנהלת האתר לא תישא באחריות לכל נזק שייגרם מעבודה לפי מדריך זה. המשתמש נושא באחריות הבלעדית לכל שינוי ועבודה שבוצעה. אין לראות בדברים משום המלצה.
המדריך הבא הוא מדריך המשך עבור אלו שרכשו סינולוג’י, הגדירו אותו, ומעוניינים לקחת את הגיבויים צעד אחד קדימה, ולהתחיל לגבות שרתים .
לאחר שהגדרנו את כל ההגדרות הדרושות בסינולוגי, נרצה לגבות את השרתים שלנו.
תוכן העניינים
הקדמה
במדריך זה נסקור את אפשרויות הגיבוי והשחזור של שרתי VMware vSphere (ניתן כמובן לגבות וונדורים נוספים)
מסך ניהול הגיבויים של Active Backup for Business
ראשית נכיר את המסך הכי חשוב ב-Synology
אזור ניהול הגיבויים של Active Backup for Business
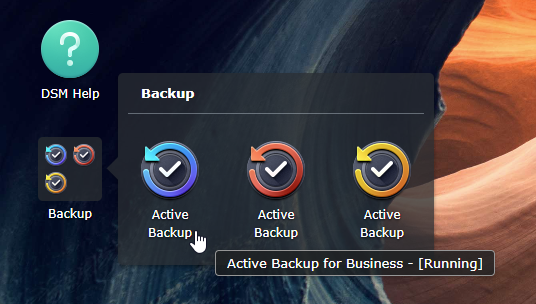
כאן נוכל לנהל את הגיבויים של:
- מחשבים
- שרתים פיזיים
- שרתים וירטואליים
- שרתי קבצים (גם כ-SCSI)
במדריך זה נתעכב על גיבוי ושחזור שרתי ESXI:
הגדרת גיבוי שרת
לפני שנתחיל, צריך להבין את השיטה:
- ראשית, יש להוסיף את ה-Hypervisor שלנו. לצורך הדוגמה ESXI
- לאחר מכן יש ליצור את ה-Task בסינולוגי
- לאחר השחזור יש לסמן את המשימה, וללחוץ על Migrate VM
הוספת Hypervisor
ניכנס אל Active Backup for Business
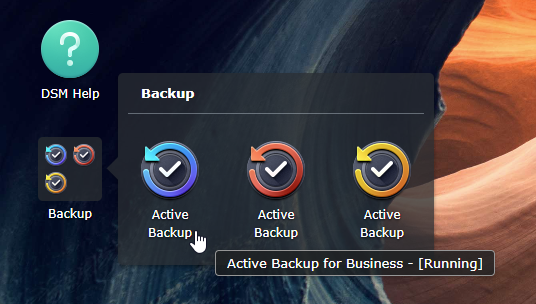
נלחץ על Manage Hypervisor
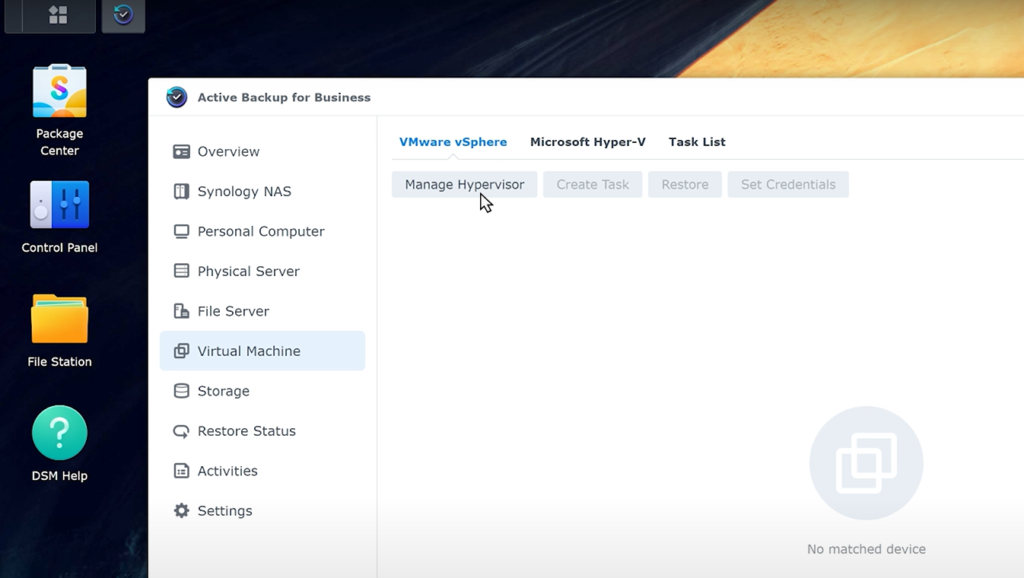
כאן בחלונית ניהול ה-Hypervisor נלחץ על Add
לאחר מכן נכניס את פרטי ה-Hypervisor שלנו, ונקליק Next:
ונלחץ על Done
ואז על Close
יצירת המשימה
כעת נקליק על Create Task
כעת ניתן שם למשימה, נפתח את עץ השרתים, נבחר את המכונה/נות, ונקליק על Next
בשלב הבא נבחר את ה-Shared Folder הרצויה לנו, אליה נרצה לשמור את הגיבוי, ונלחץ על Next
במסך הבא נוכל לראות את ההגדרות שמושפעות מהמיקום בו בחרנו (ה-Shared folder שלנו). נלחץ על Next
במסך הבא ניתן להגדיר הגדרות נוספות ברמת המשימה. נקליק על Next
בשלב הבא, נוכל לראות שהמערכת בודקת אם המכונה שלנו למעלה ומאפשרת גיבוי. נקליק על Next
כאן נגדיר את התזמון למשימה, ונלחץ על Next
במסך הבא נגדיר כמה גרסאות אחורה נרצה לשמור, או כמה ימים אחורה, ונלחץ על Next
בשלב זה נגדיר מי המשתמש שיורשה לבצע שחזורים, ונלחץ על Next
כאן נצפה בסיכום של כל המשימה שלנו, ולסיום נלחץ על Done
לאחר לחיצה נוספת של OK על השאלה “האם ברצונך להתחיל בגיבוי כעת” – הגיבוי יחל לרוץ, ונוכל לראות את אחוזי ההתקדמות:
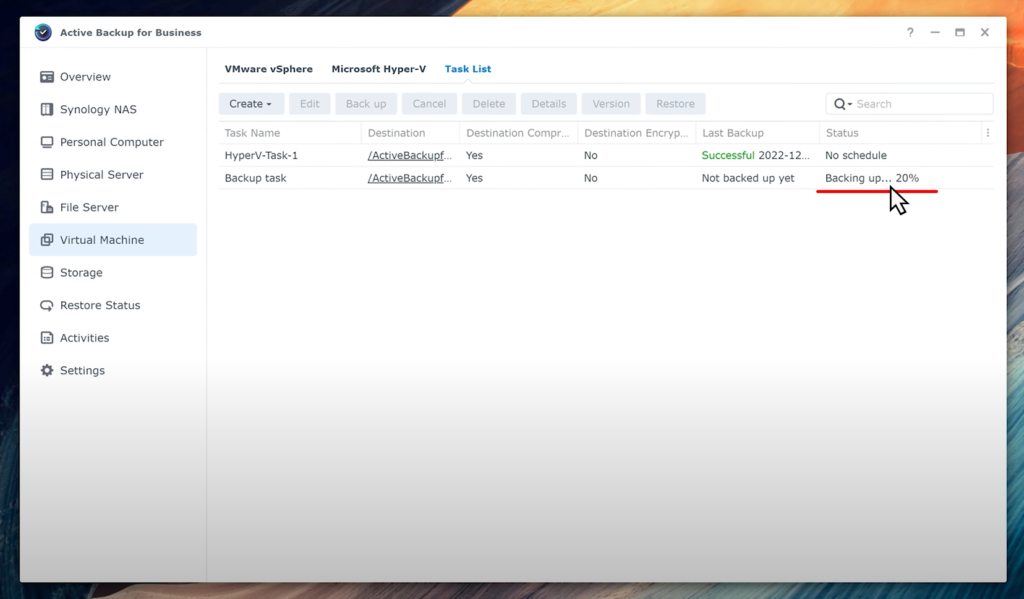
שחזור גיבוי שרת
שחזור שרת הוא תהליך הרבה יותר פשוט.
במסך ה-Active Backup for Business , נסמן את (כמובן לאחר שבוצע לפחות גיבוי אחד) הגיבוי הרצוי לשחזור, ונקליק על Restore
במסך הבא, נבחר את הנקודה הרצויה לנו לשחזור, ונלחץ על Next
בשלב הבא נבחר ב-Restore to VMware vSphere ואז על Next
במסך הבא נבחר ב-Instant Restore ונלחץ על Next
כאן נסמן את Restore to the original location ונלחץ על Next
בשלב הבא נעבור על הסיכום, ונלחץ על Done
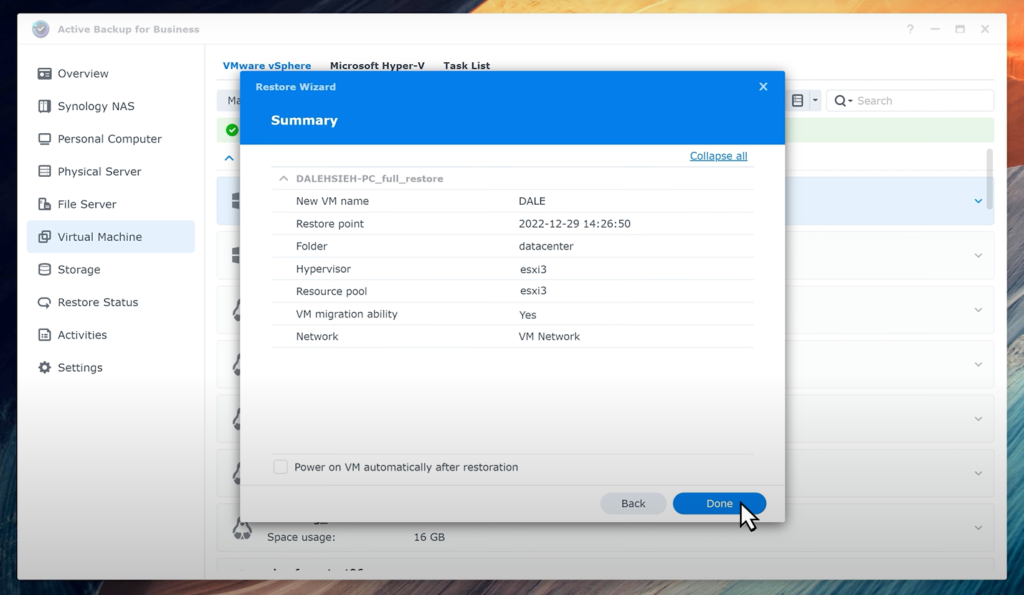
כעת השחזור יתחיל לרוץ. אם נעבור לחוצץ Restore Status נוכל לראות את מצב השחזור.
השלב הבא הוא להמתין עד לסיום השחזור, ואז ללחוץ על Migrate VM
זהו. ביצעתם את השחזור בהצלחה!