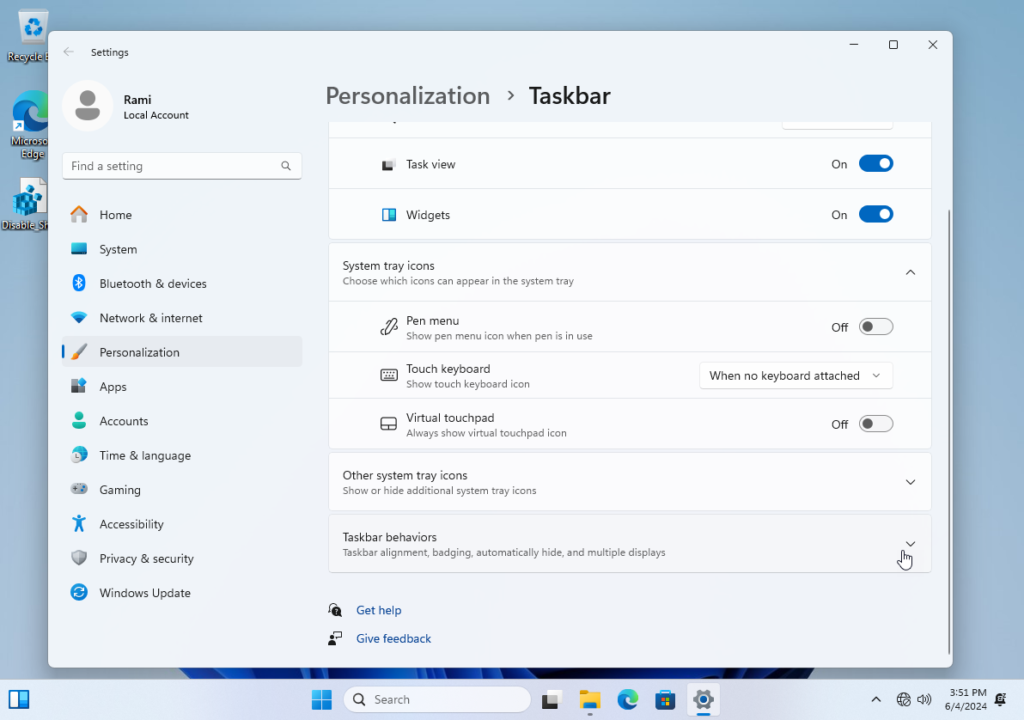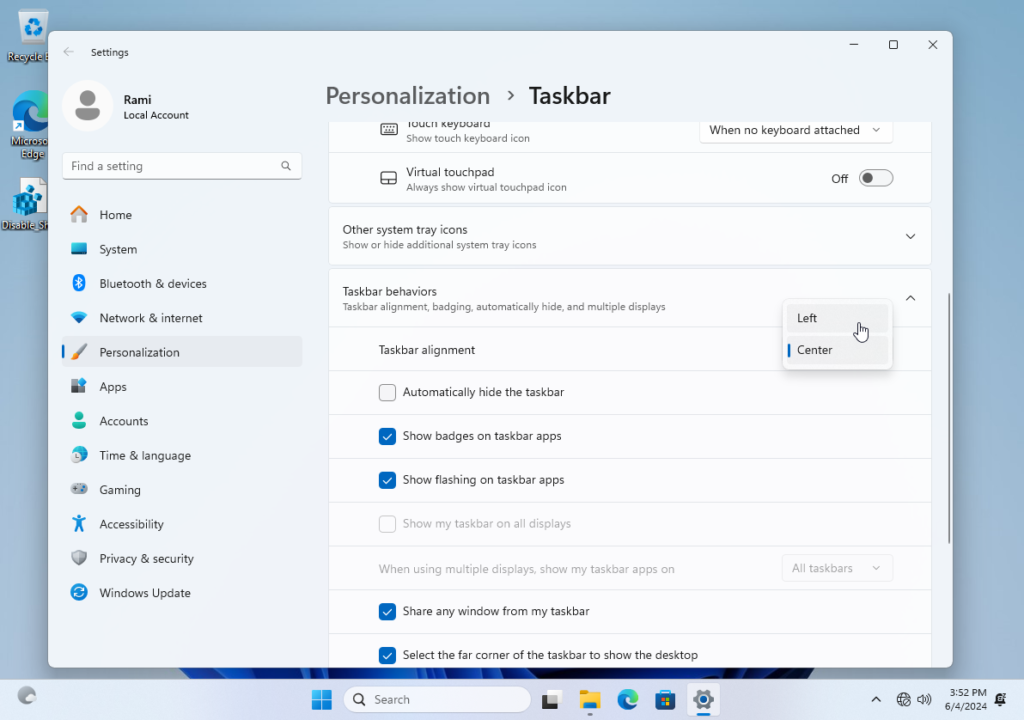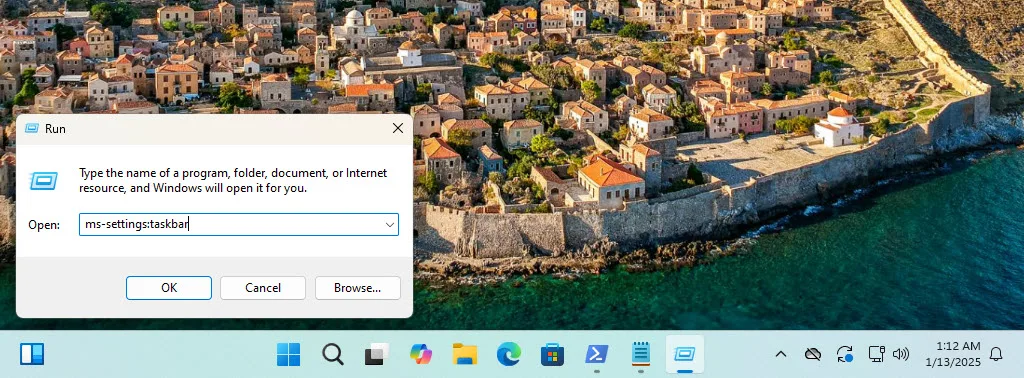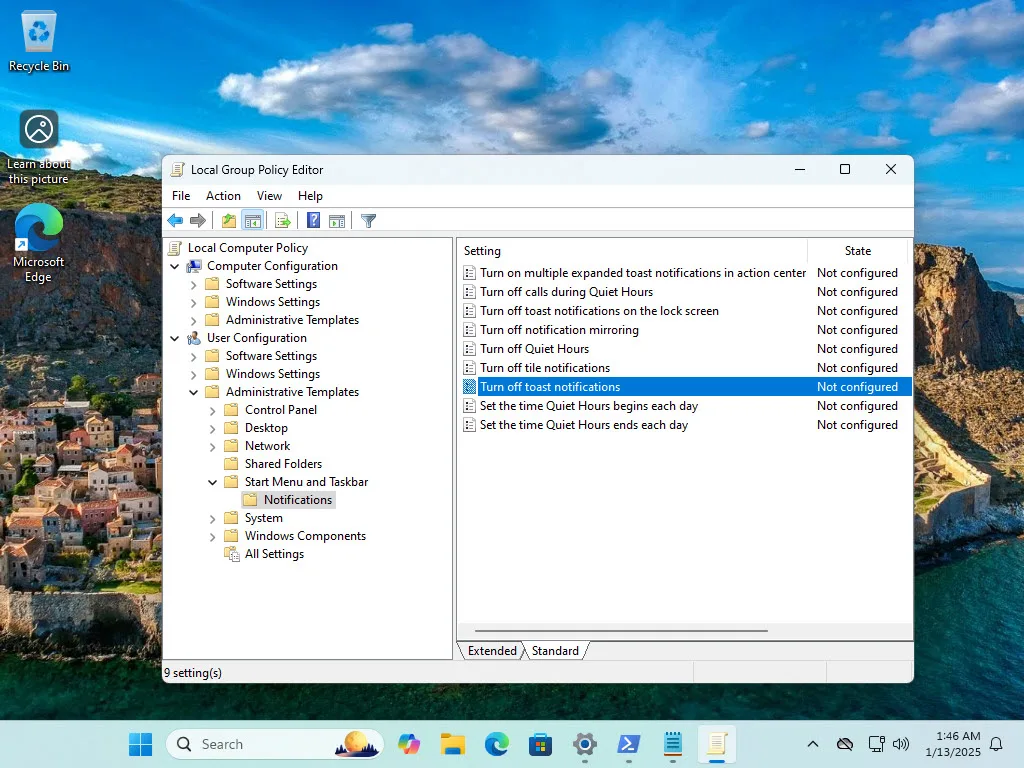התחלת עבודה עם Windows 11: מדריך למשתמש
Windows 11 מערכת ההפעלה החדשה מבית מיקרוסופט, מציעה עיצוב מודרני, פונקציונליות משופרת וכלים מתקדמים שמטרתם להפוך את חוויית המחשב האישי לנוחה ויעילה יותר. אם אתם מתחילים את דרככם עם Windows 11, אך גם אם לא כפו עליכם עדכון אוטומטי או הוכרחתם לקנות מחשב חדש, מערכת Windows 11 היא מערכת טובה שעם השיפורים הבאים, החיים שלכם ייעשו קלים יותר. במדריך זה תקבלו את המידע הבסיסי הדרוש להתחלה קלה ונעימה.
תוכן העניינים
אז מה מיוחד במערכת Windows 11?
ממשק משתמש חדשני
Windows 11 מגיע עם עיצוב רענן, שמביא עמו מספר שינויים בולטים:
- תפריט התחל (Start): ממוקם כעת במרכז שורת המשימות, ומציע גישה נוחה לאפליקציות המועדפות ולמסמכים אחרונים. ניתן כמובן להעבירו- יפורט בהמשך.
- עיצוב חלונות: פינות מעוגלות, אנימציות חלקות ומצב כהה שהופך את חוויית השימוש לנעימה לעין.
- מגש ההתראות: כלי חדש בשם Quick Settings מאפשר שינוי מהיר של הגדרות כמו Wi-Fi, בהירות ושמע.

כלים ושיפורים
- Snap Layouts: כלי ארגון חלונות חדש שמאפשר למשתמשים לסדר את חלונות העבודה בקלות על המסך בהתאם לצרכים. אמנם היה קיים גם בגרסה הקודמת של מיקרוסופט, אך הוא נראה הרבה יותר נעים לעין.
- Widgets: ווידג'טים מותאמים אישית מציגים מידע בזמן אמת, כמו תחזית מזג האוויר, חדשות ופגישות קרובות.
- Microsoft Teams: משולב ישירות במערכת ההפעלה, ומאפשר תקשורת מהירה עם עמיתים, חברים ובני משפחה.
אבטחה ושדרוגים
Windows 11 שמה דגש על אבטחה:
- TPM 2.0: דרישת חומרה המבטיחה אבטחה מתקדמת יותר.
- עדכוני רקע חכמים: העדכונים מותקנים באופן שקט ומינימלי, כך שהמחשב יישאר זמין ברוב הזמן.
ביצועים ומשאבים ב-Windows 11: מה צריך לדעת?
Windows 11 מציעה שיפורים משמעותיים בביצועים לעומת קודמותיה, אך היא גם דורשת משאבים מינימליים מסוימים מהמחשב שלכם. הנה סקירה קצרה על ההיבטים הקשורים לביצועים והשפעת המערכת על משאבי החומרה:
דרישות מערכת מינימליות
לפני שנדון בביצועים, חשוב לוודא שהמחשב שלכם עומד בדרישות המערכת הבסיסיות. Windows 11 דורשת:
- מעבד: לפחות מעבד כפול ליבה במהירות של 1GHz או יותר, עם תמיכה ב-64 ביט.
- RAM: מינימום 4GB זיכרון.
- אחסון: לפחות 64GB פנויים.
- כרטיס מסך: תאימות ל-DirectX 12 או מאוחר יותר.
- TPM 2.0: דרישה חדשה שמבטיחה אבטחה מוגברת.
- רזולוציית מסך: מינימום 720p, עם מסך מעל 9 אינץ' באלכסון.
מחשבים שלא עומדים בדרישות אלו עלולים לחוות ביצועים פחות טובים, או לא יתמכו במערכת ההפעלה כלל.
השפעת המערכת על משאבים
Windows 11 מותאמת לעבוד בצורה יעילה גם על חומרה ישנה יחסית, אך במקרים מסוימים היא עשויה לצרוך יותר משאבים. הנה פירוט השפעתה על החומרה:
- זיכרון (RAM):
- המערכת צורכת כ-2GB-3GB במצב מנוחה, בעיקר בשל ווידג'טים ושירותים ברקע.
- בשימוש כבד (ריבוי משימות ואפליקציות) הצריכה עשויה לגדול.
- מעבד (CPU):
- Windows 11 משתמשת במעבד בצורה חכמה יותר, עם אופטימיזציה לניהול משימות ברקע.
- השימוש בעיצוב אנימציות חדשות עשוי להעלות את השימוש במעבד על מחשבים ישנים יותר.
- אחסון:
- מערכת ההפעלה תופסת כ-20GB-30GB של אחסון, תלוי בתצורה.
- עדכונים חכמים מורידים את נפח האחסון שנדרש לגיבויים זמניים.
שיפורי ביצועים
- ניהול משימות מתקדם: המערכת מספקת עדיפות אוטומטית לאפליקציות פעילות, מה שמשפר את זמן התגובה בעת ריבוי משימות.
- עדכוני רקע יעילים: העדכונים מתבצעים ברקע עם פחות השפעה על הביצועים.
- שיפור ביצועי משחקים: תכונות כמו DirectStorage משפרות משמעותית את זמני הטעינה במשחקים.
- NVME: Windows 11 מותאמת במיוחד לכונני NVME SSD, ומציעה זמני אתחול מהירים יותר.
ביקורת על השימוש במשאבים
למרות היתרונות, המשתמשים מדווחים על:
- שימוש גבוה יותר ב-RAM: בהשוואה ל-Windows 10, תצטרכו יותר RAM לחוויית שימוש חלקה.
- תלות בחומרה מודרנית: אם המחשב שלכם ישן מדי, ייתכן שתתקלו בהאטות בתפקוד, במיוחד באפקטים ויזואליים כמו אנימציות.
שיפור ביצועים עבור מחשבים חלשים
אם אתם מרגישים שהמחשב שלכם נאבק לעמוד בדרישות, הנה כמה טיפים לשיפור הביצועים:
- השבתת ווידג'טים ואנימציות: הפחתת העומס על המעבד.
- הגבלת תוכנות רקע: נטרלו אפליקציות שלא בשימוש דרך הגדרות המערכת.
- שדרוג רכיבי חומרה: שדרוג RAM או מעבר לכונן NVME יכול לשפר משמעותית את ביצועי המערכת.
איך לקבל ביצועים מעולים?
אם רוצים למצות את מלוא הפוטנציאל של Windows 11 וליהנות מביצועים מיטביים, שדרוג רכיבי החומרה שלכם הוא צעד חיוני.
אחד השדרוגים החשובים ביותר הוא מעבר לכונן NVMe מהיר, המציע זמני טעינה קצרים יותר, אתחול מהיר וגישה מהירה לקבצים ולתוכנות.
כוננים כמו Samsung 990 PRO או WD Black SN850X נחשבים בין הבחירות הטובות ביותר, עם מהירויות קריאה וכתיבה שמתקרבות ל-7,000MB/s, תמיכה ב-PCIe 4.0 וקירור מובנה המבטיחים עבודה יציבה גם בעומסים כבדים. אם התקציב מוגבל, כוננים כמו Crucial P5 Plus מציעים ביצועים מעולים במחיר נגיש.
לצד כונן NVMe, מומלץ לשדרג גם את זיכרון ה-RAM. Windows 11 צורכת כ-3GB במצב מנוחה, ובשימוש כבד עשויה להגיע לצריכה גבוהה בהרבה. למשתמשים בסיסיים מומלץ לשדרג ל-16GB לפחות, בעוד שלמשתמשים מתקדמים או גיימרים כדאי לשקול אפילו 32GB RAM לעבודה חלקה ללא פשרות.
שדרוג נוסף שיש לקחת בחשבון הוא המעבד:
Windows 11 דורשת מעבד מודרני התומך ב-64 ביט ובטכנולוגיות אבטחה מתקדמות כמו TPM 2.0.
מעבדי Intel Core i5 או AMD Ryzen 5 מספקים ביצועים מצוינים למשתמשים רגילים, בעוד שמעבדי Intel Core i7 או Ryzen 7 יתאימו למי שזקוק לעוצמה גבוהה יותר עבור תוכנות כבדות או גיימינג. עבור חוויות משחקים או עבודה עם גרפיקה מתקדמת, מומלץ לשדרג גם את כרטיס המסך. כרטיסים כמו NVIDIA GeForce RTX 3050 ומעלה או AMD Radeon RX 6000 תומכים בטכנולוגיות כמו DirectX 12 Ultimate ו-AutoHDR, שמעניקות חוויות ויזואליות משופרות במיוחד.
לבסוף, כדאי לוודא שלוח האם שלכם תומך ב-PCIe 4.0 ובמודול TPM 2.0, ושיש התאמה בין כל הרכיבים החדשים. אם לוח האם ישן מדי, ייתכן שתצטרכו לשדרג גם אותו. שדרוגים אלו לא רק שיבטיחו ביצועים מיטביים עם Windows 11 אלא גם יאריכו את חיי המחשב שלכם ויהפכו אותו למתאים לשנים רבות של עבודה חלקה.
הקדמה לשיפורים
ישנם מספר שיפורים שבתור התחלה כדאי להכניס למערכת Windows 11. אנחנו תכף נתעכב עליהם.
בתור התחלה, כאשר עוברים ממערכת Windows ישנה לחדשה, נרצה באופן טבעי להגדיר הגדרות כמה שיותר קרובות למערכת הקודמת.
התקנה עם יוזר מקומי
אחד הדברים המעצבנים ביותר בהתקנת Windows 11, הוא תהליך יצירת המשתמש.
מיקרוסופט למעשה מכריחה אותנו המשתמשים להתקין משתמש עם יוזר מיקרוסופט, דבר שיכול לעיתים להוביל לאיבוד המידע שלנו.
בשורות הבאות נראה כאן כיצד להתקין את Win11 עם יוזר מקומי.
יש ללחוץ על SHIFT + F10 כאשר מגיעים בהתקנה למסך הבא:
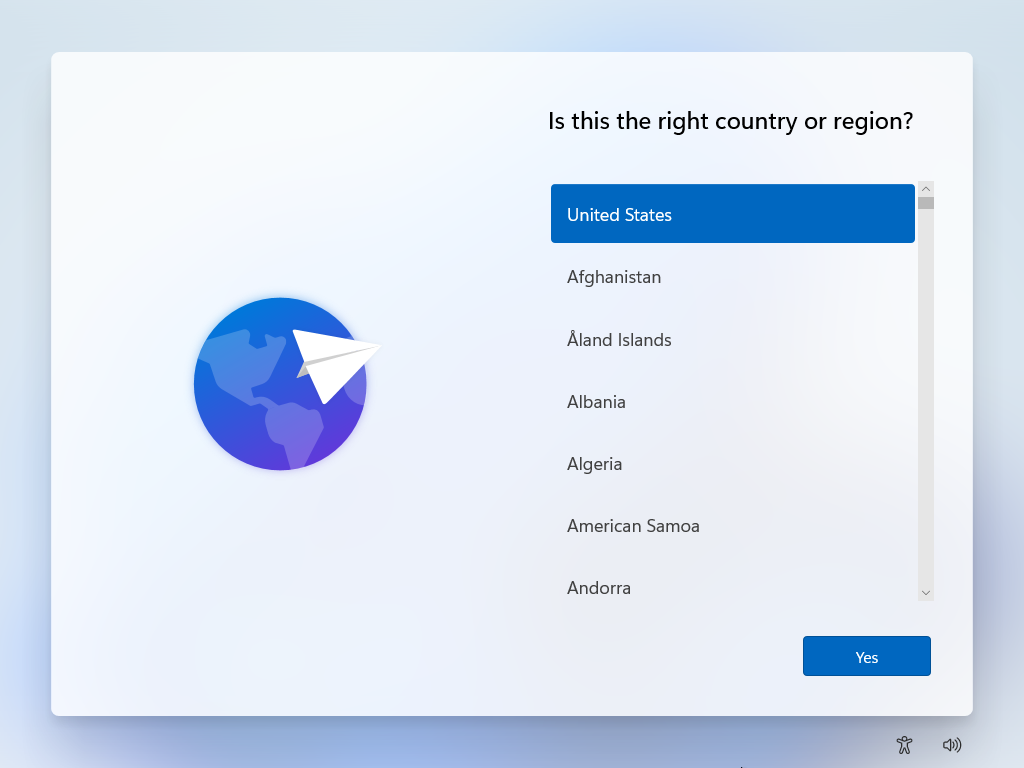
בחלונית cmd שתיפתח, נקליד את הפקודה הבאה:
OOBE\BYPASSNROזה נראה כך:
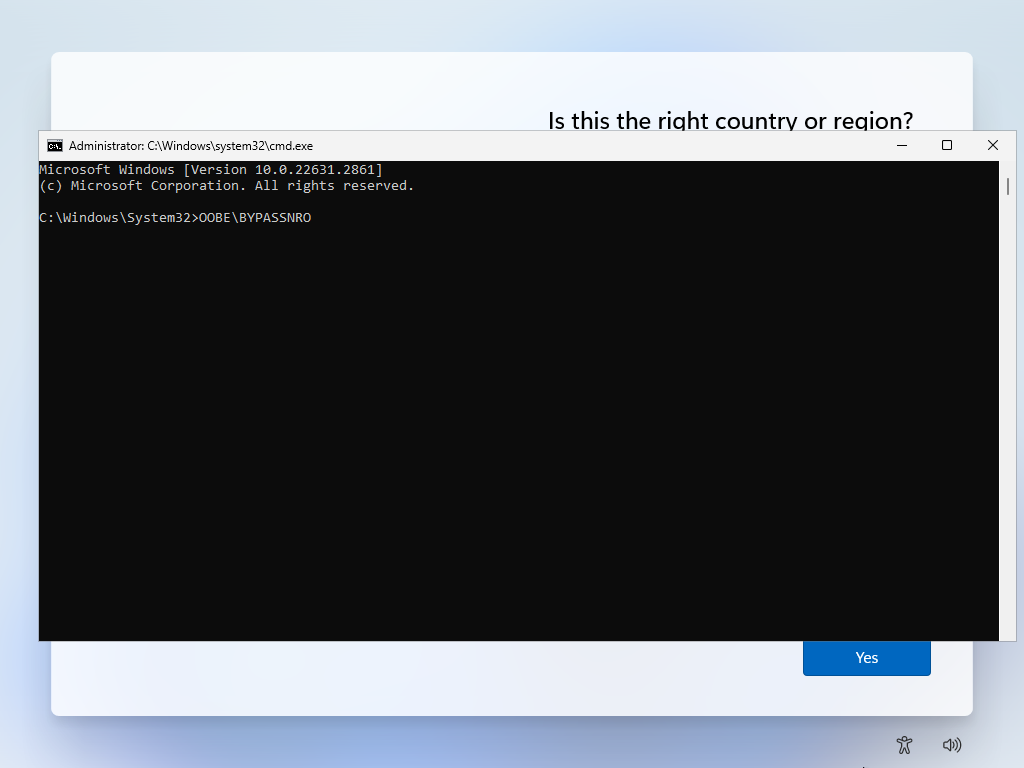
ונלחץ אנטר.
מה שיקרה כעת, זה שמערכת ההפעלה תבצע ריסטרט למחשב ותוביל אותנו לאותו מסך ראשי, רק שהפעם יופעל סט שונה של הגדרות במהלך ההגדרה הראשונית.
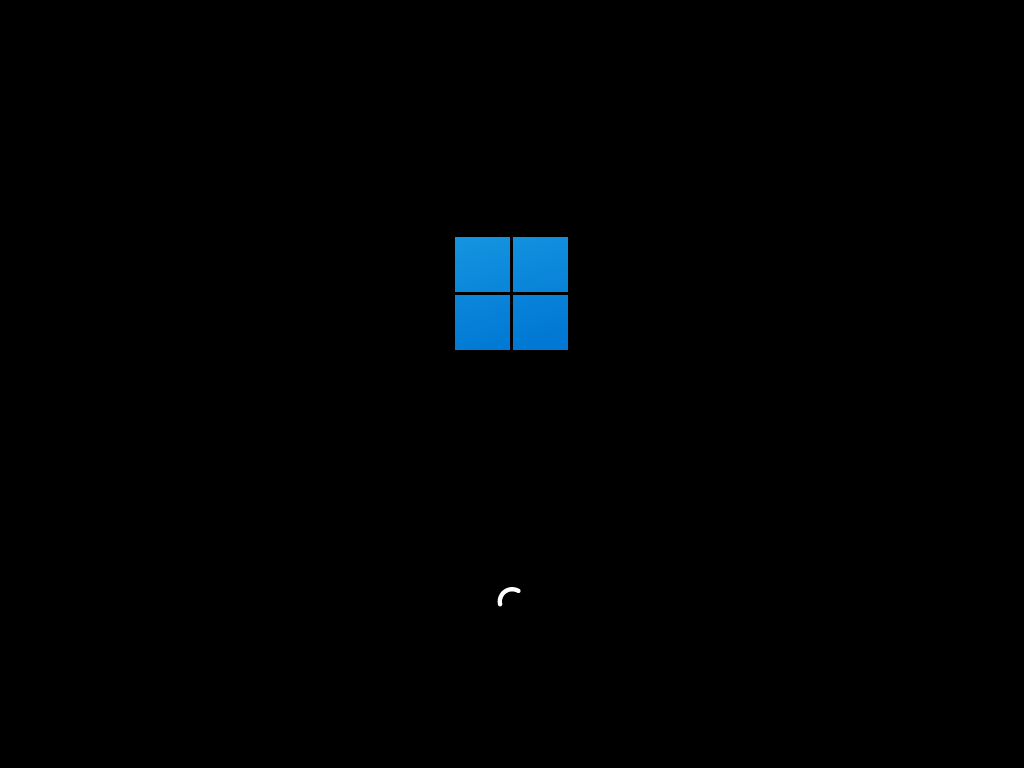
עליתם בכל זאת עם רשת? זו תהיה התוצאה. זמן עלייה ארוך יותר עקב העדכונים שנדחפו להתקנה.
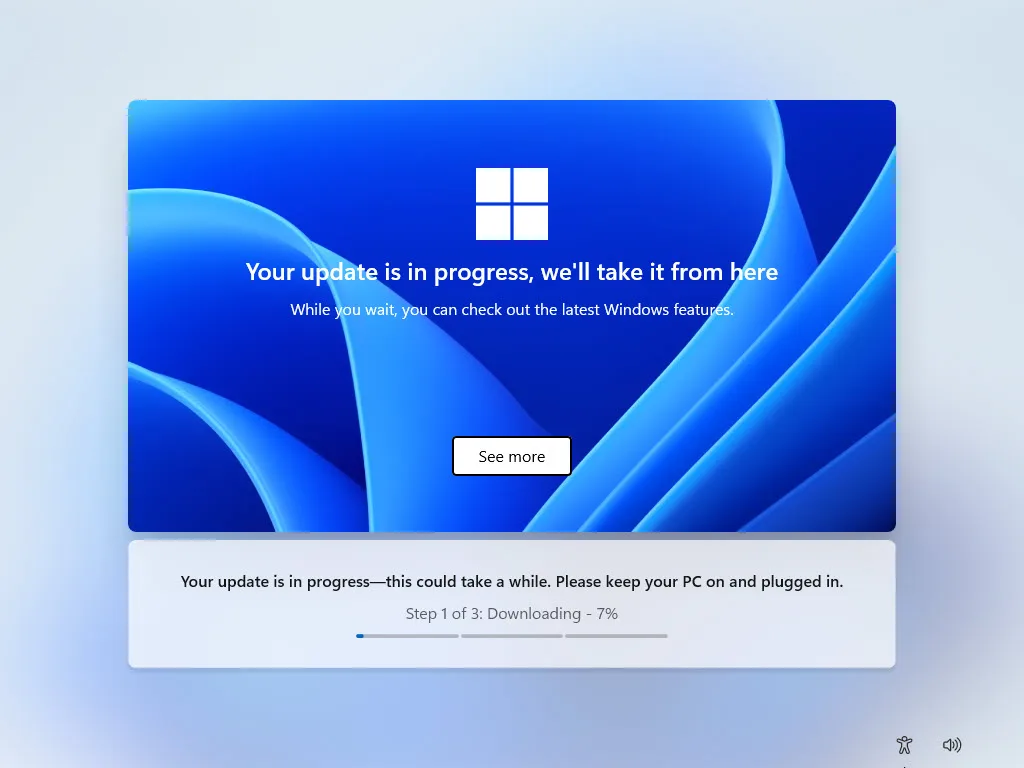
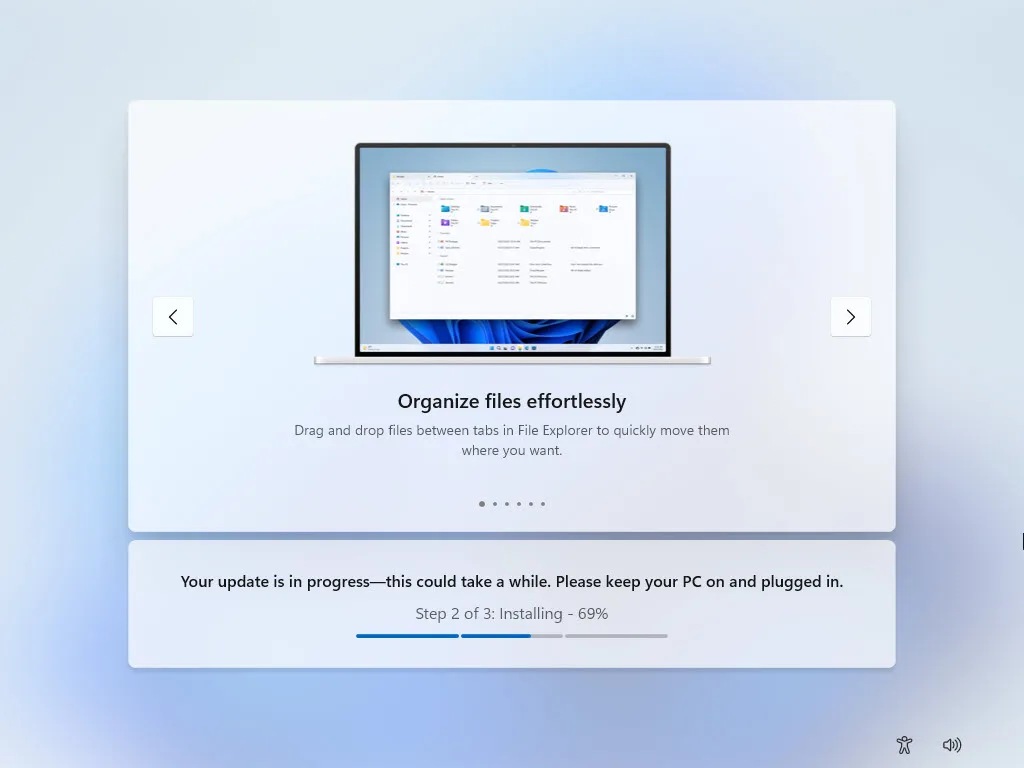
לאחר הריסטרט נמשיך בהגדרה.
כאן נלחץ על Yes
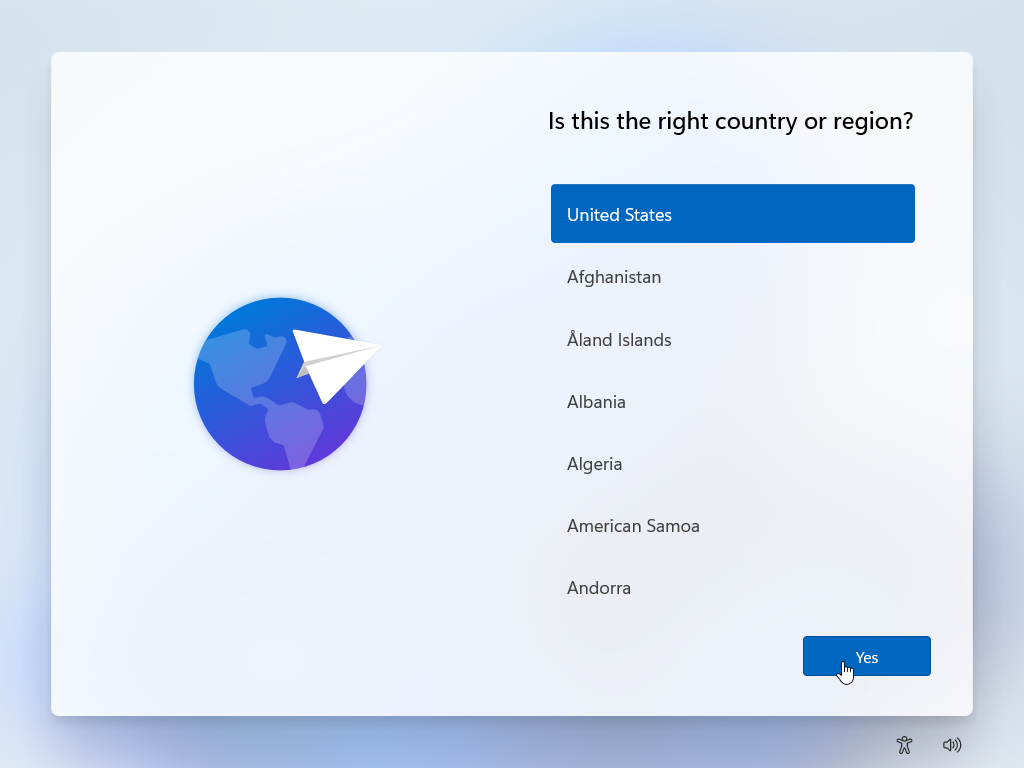
נלחץ שוב על Yes
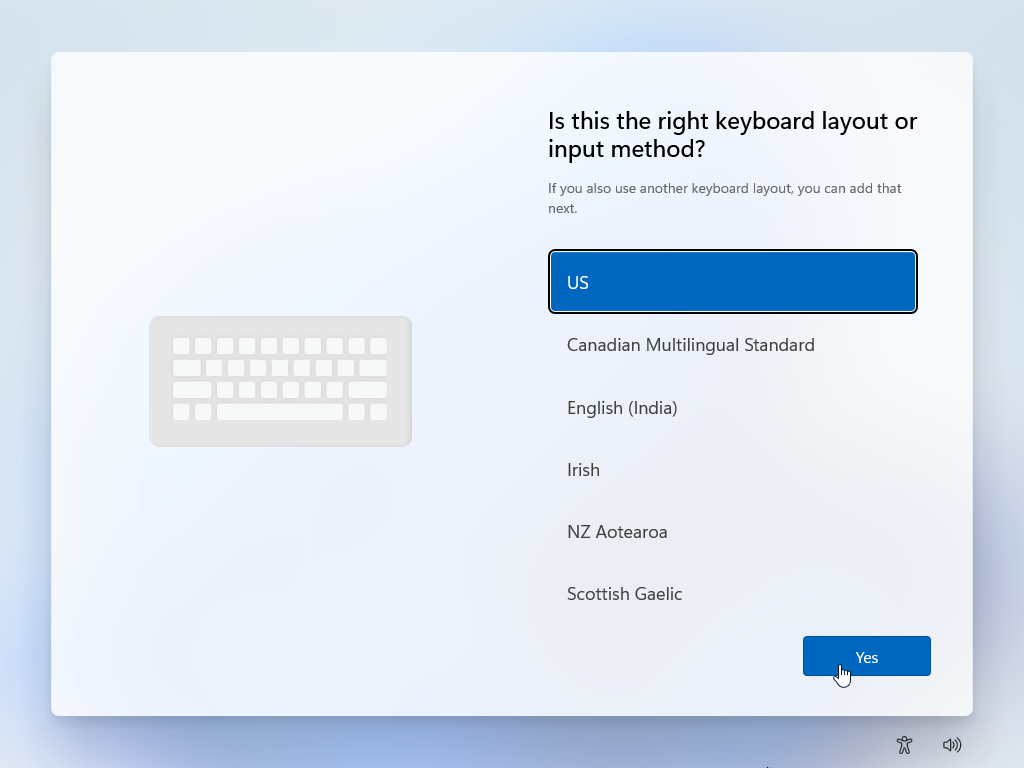
לצורך ההדגמה נבצע דילוג על הוספת מקלדת נוספת (עברית):
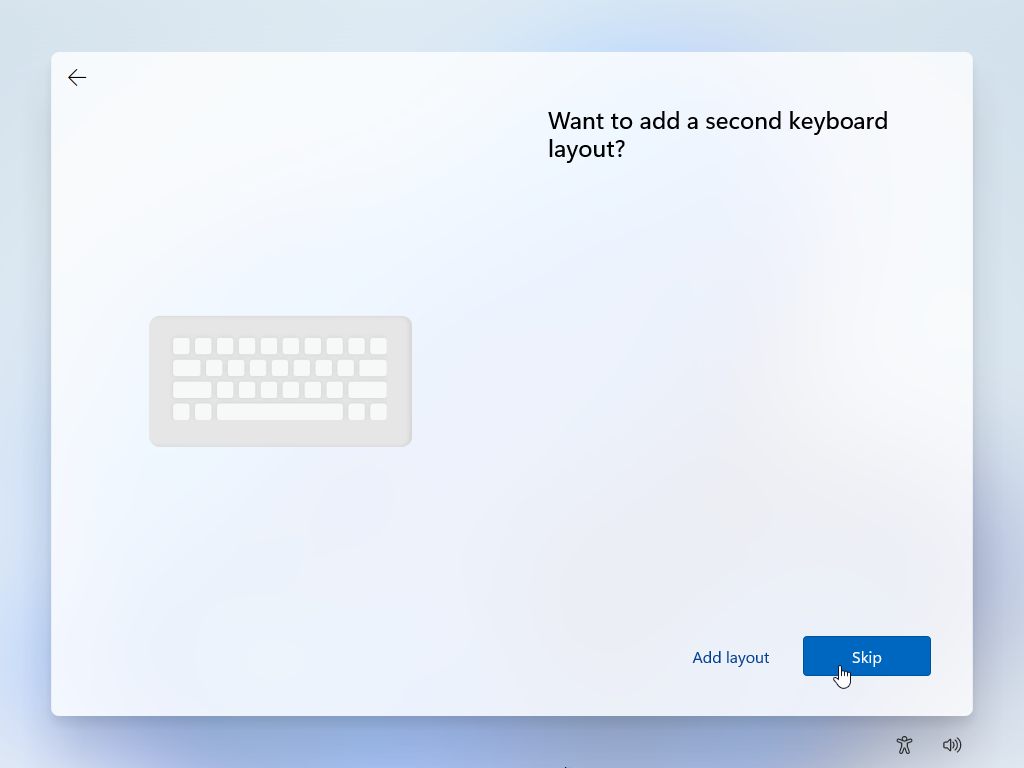
כעת המערכת תנסה למצוא עדכונים (בהתבסס אם התחברתם לרשת):
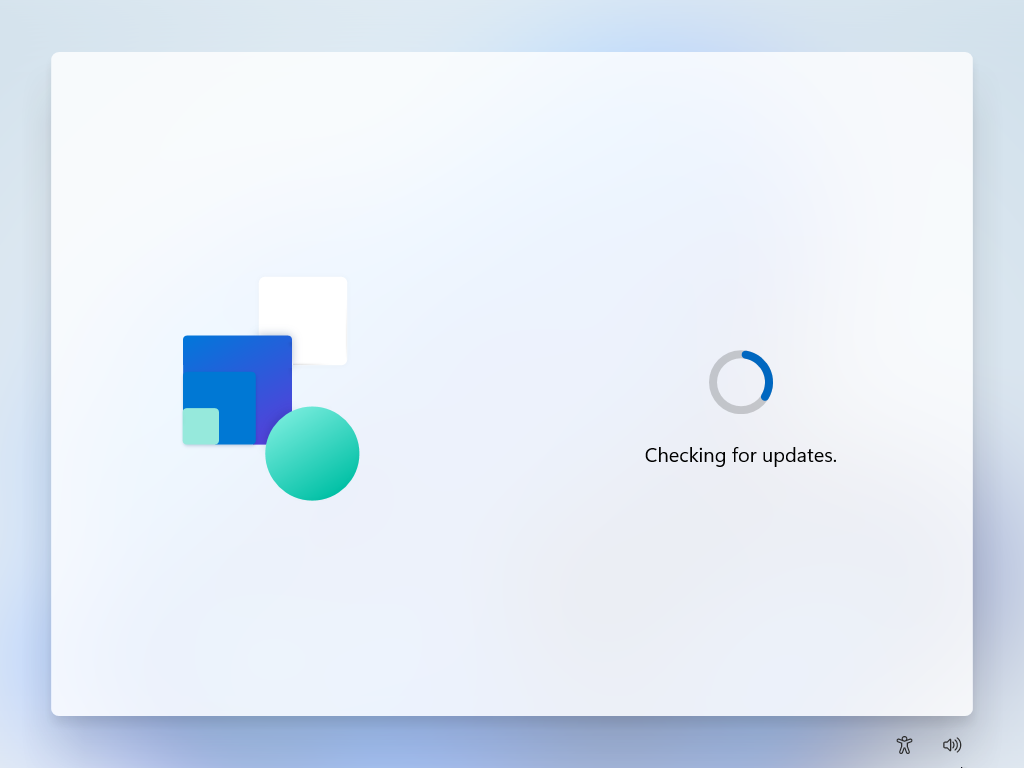
במידה ולא התחברתם לרשת אתם תראו את המסך הבא, בו תלחצו על i don't have internet:
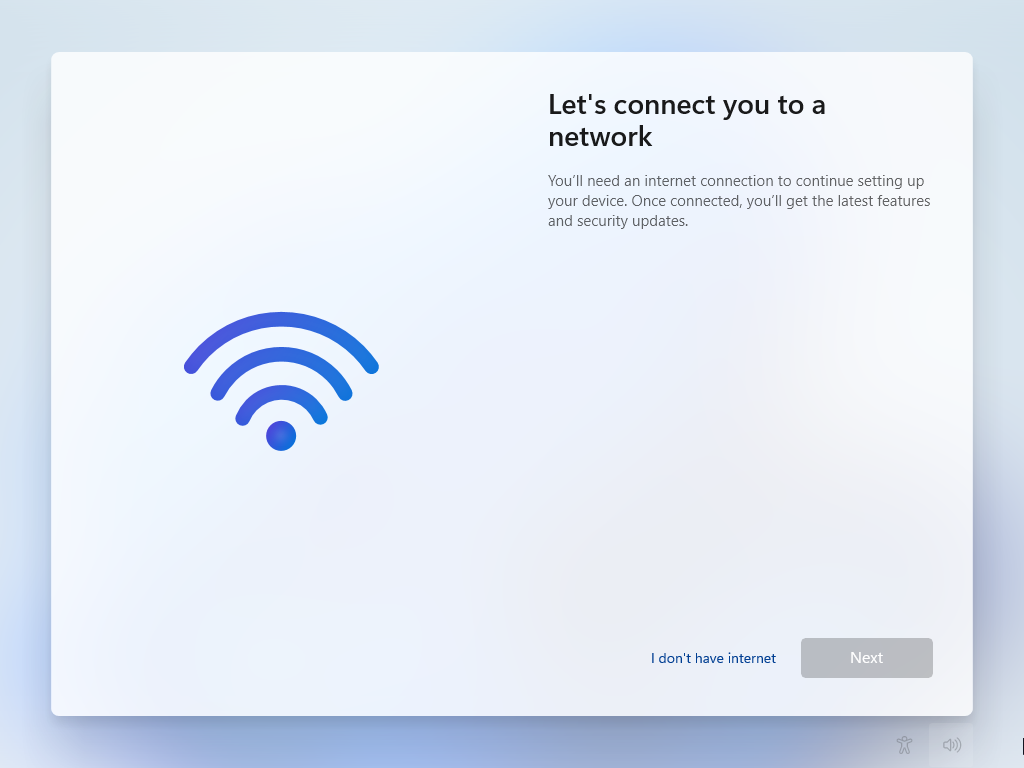
במסך הבא לחצו על Continue with limited setup
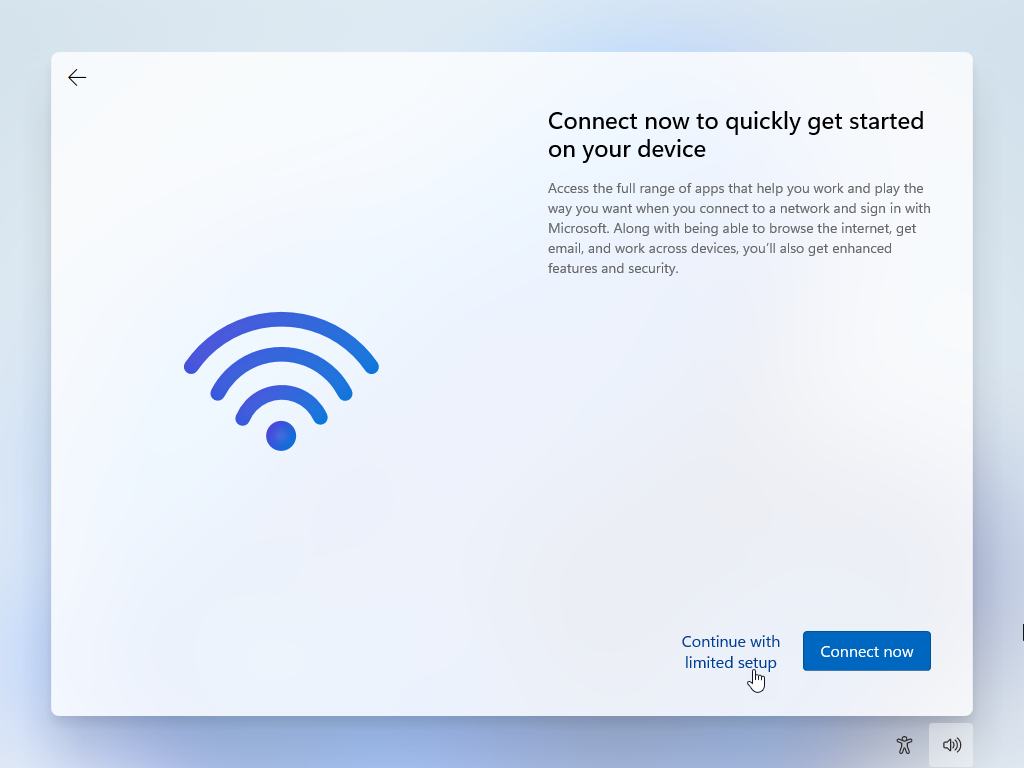
כאן נכניס שם ונקליק על Next
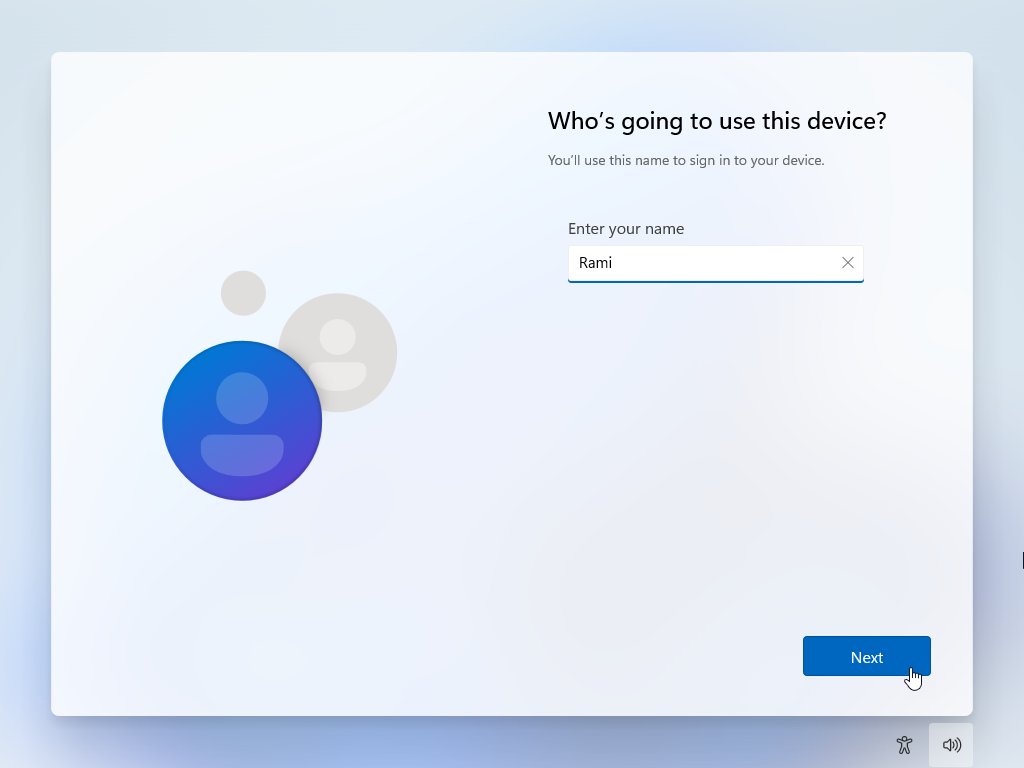
כאן נכניס סיסמה (על מורכבות סיסמה ניתן לקרוא כאן) ונקליק על Next:
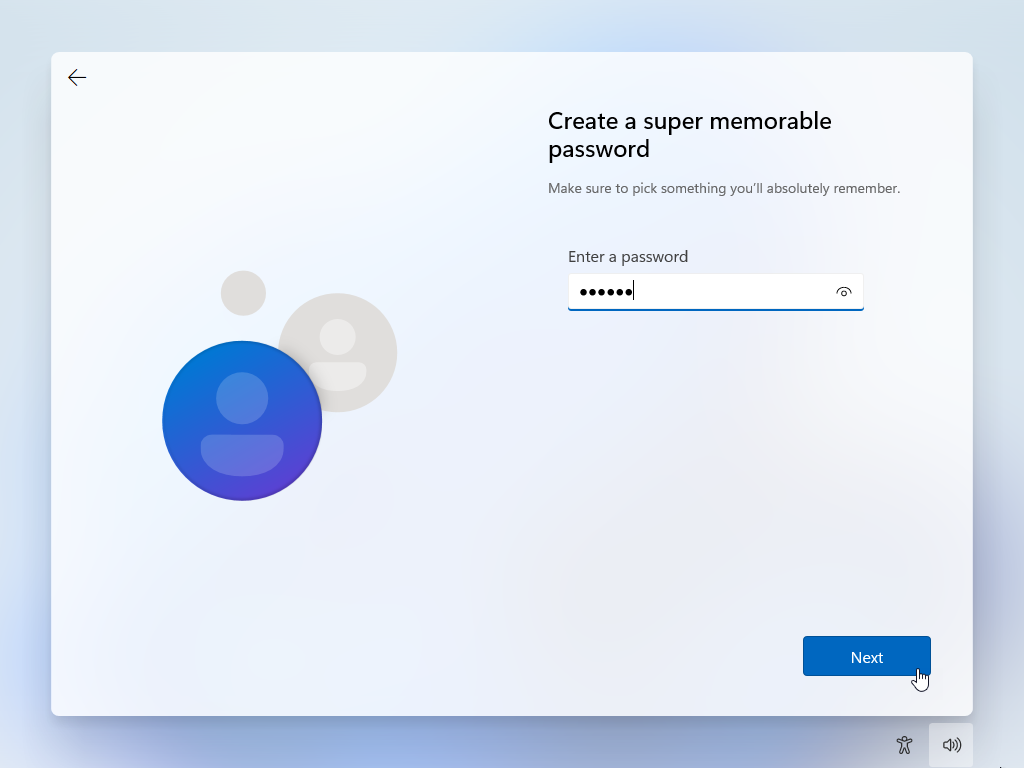
נאשר את הסיסמה ונקליק על Next:
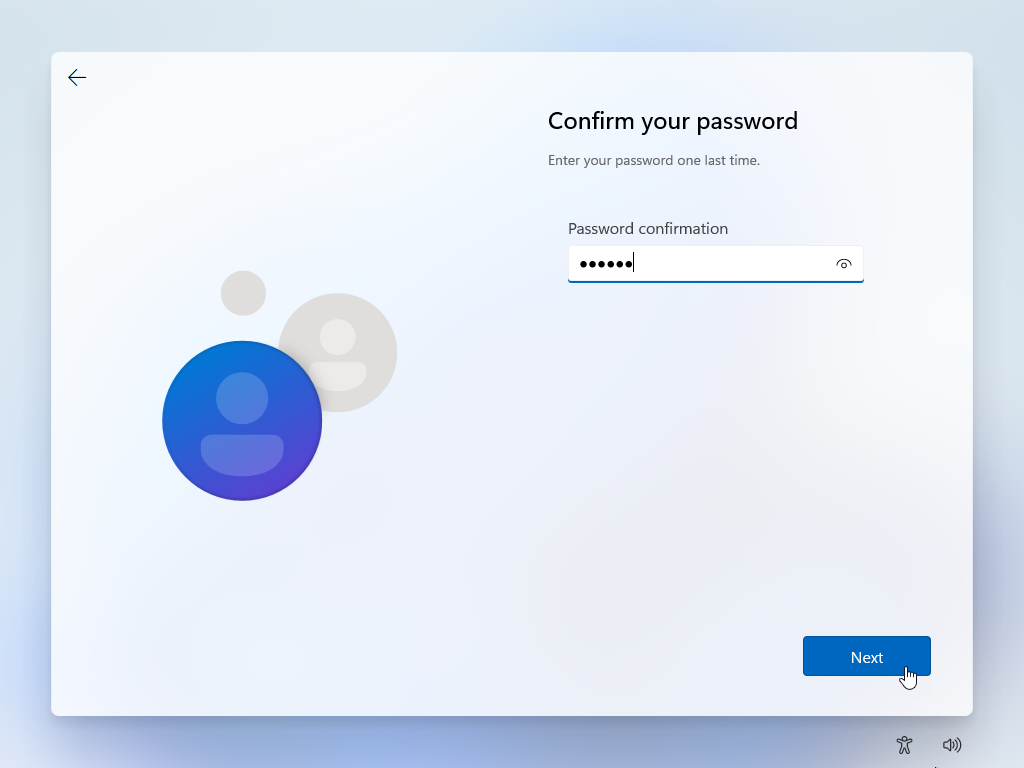
במסך הבא נמלא תשובות ל-3 שאלות אבטחה שיעזרו לנו לשחזר את החשבון:
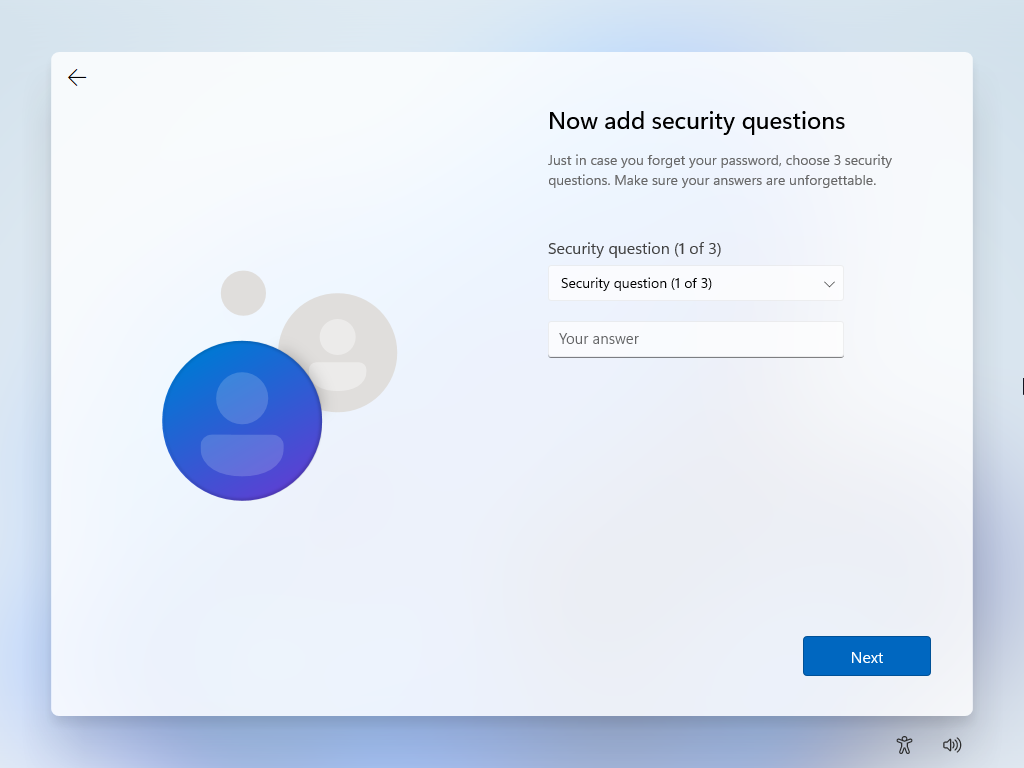
במסך הבא נאשר את הגדרות הפרטיות שלנו:
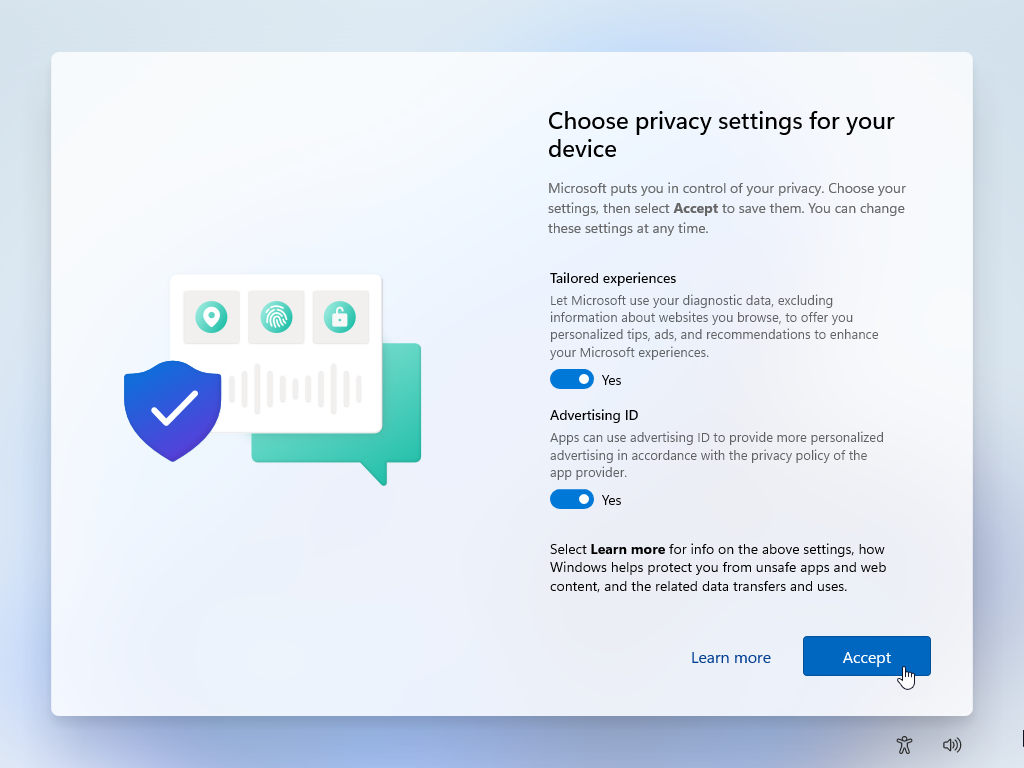
ולאחר מסכים כגון זה:
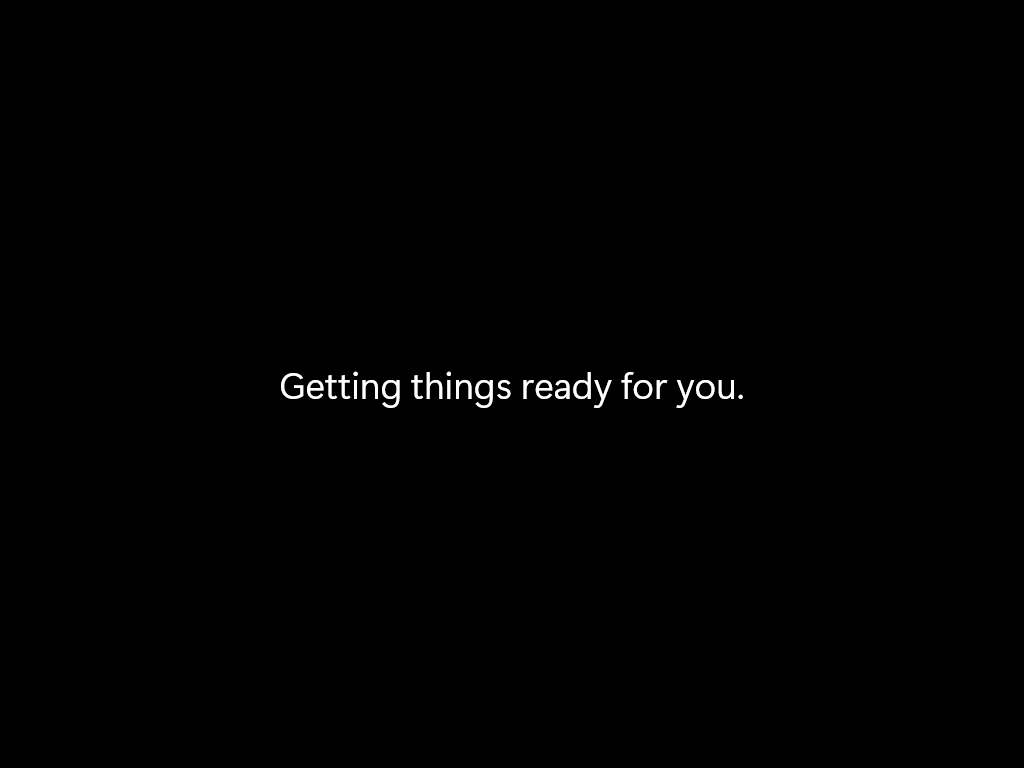
נגיע לדסקטופ של Windows 11
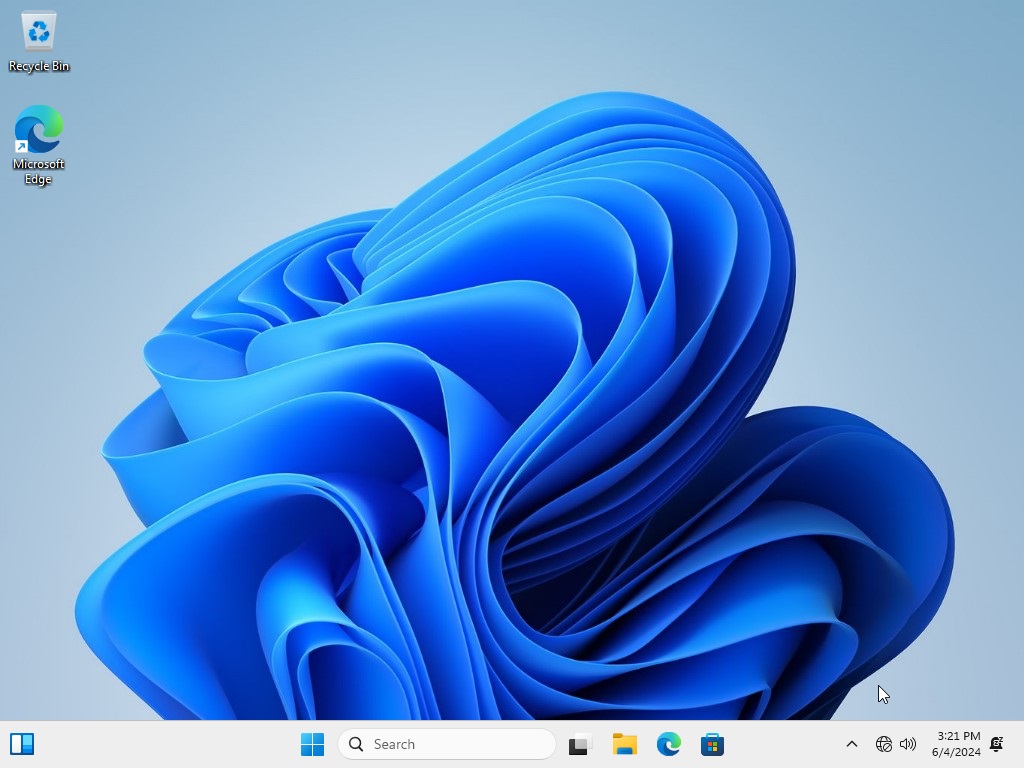
ביטול Show more options
אם יש דבר ממש מעצבן ב-Windows 11 זו בדיוק הנקודה הבאה- תפריט שלחיצה עליו פותחת תפריט:
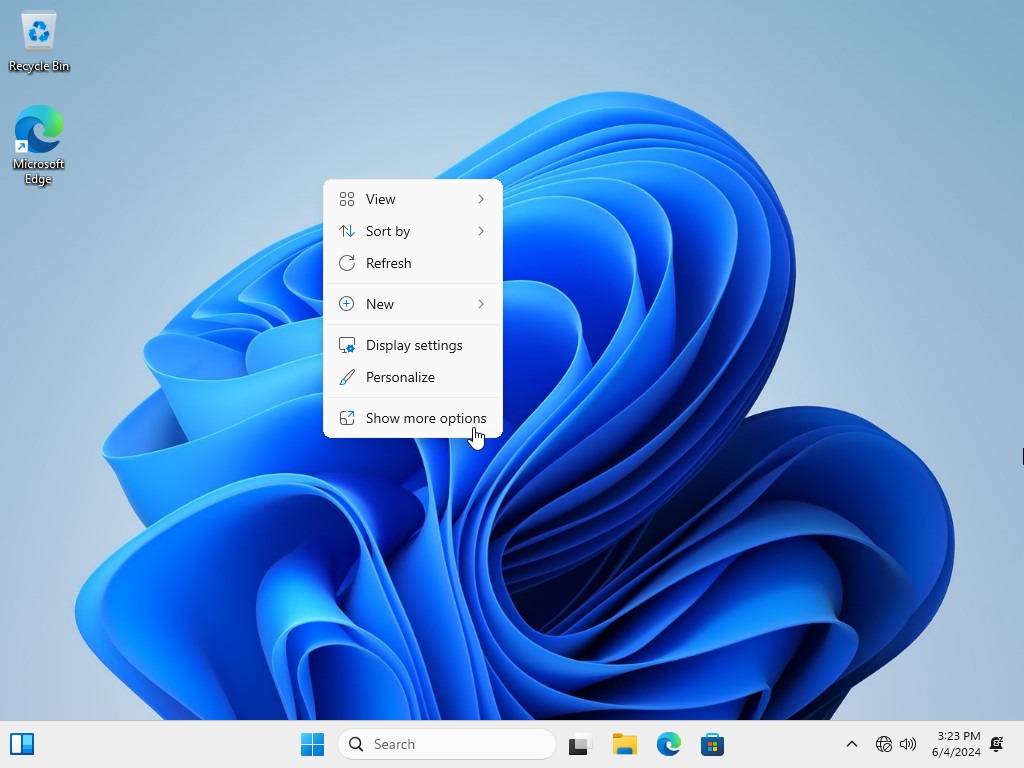
איך מחזירים את התפריט לקדמותו?
מורידים את קובץ ה-Registry הבא, ופותחים כאדמין
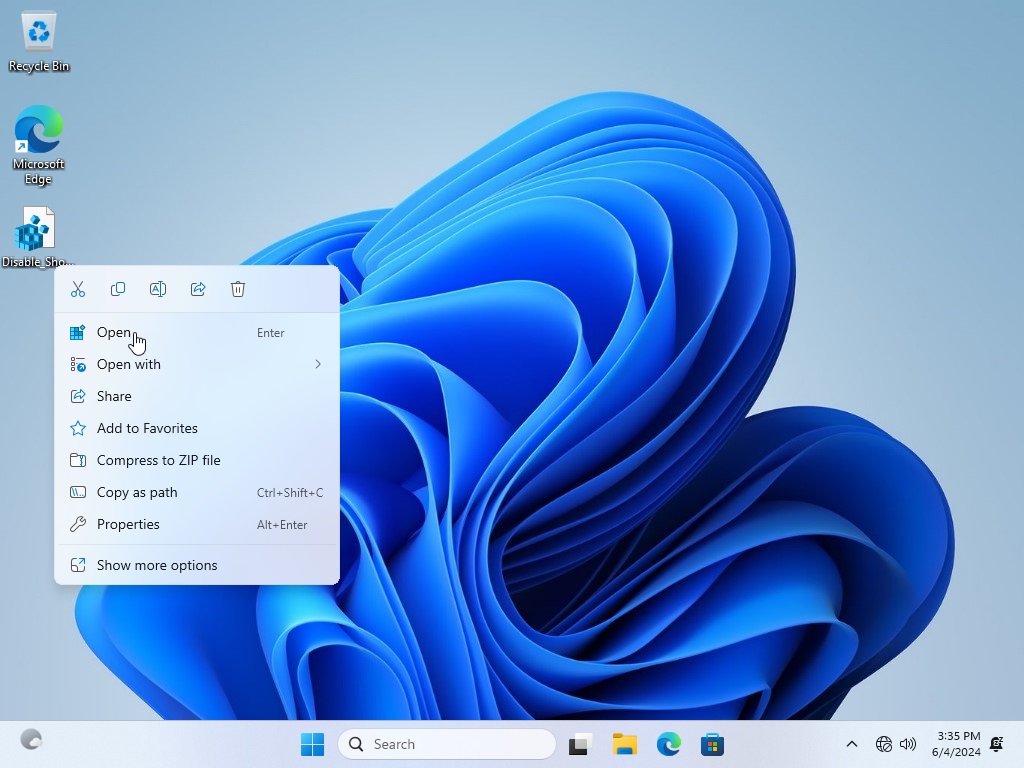
לחילופין ניתן להשתמש בקוד ה-reg הבא:
reg add "HKCU\Software\Classes\CLSID\{86ca1aa0-34aa-4e8b-a509-50c905bae2a2}\InprocServer32" /f /veבחלון שקפץ נלחץ על Yes
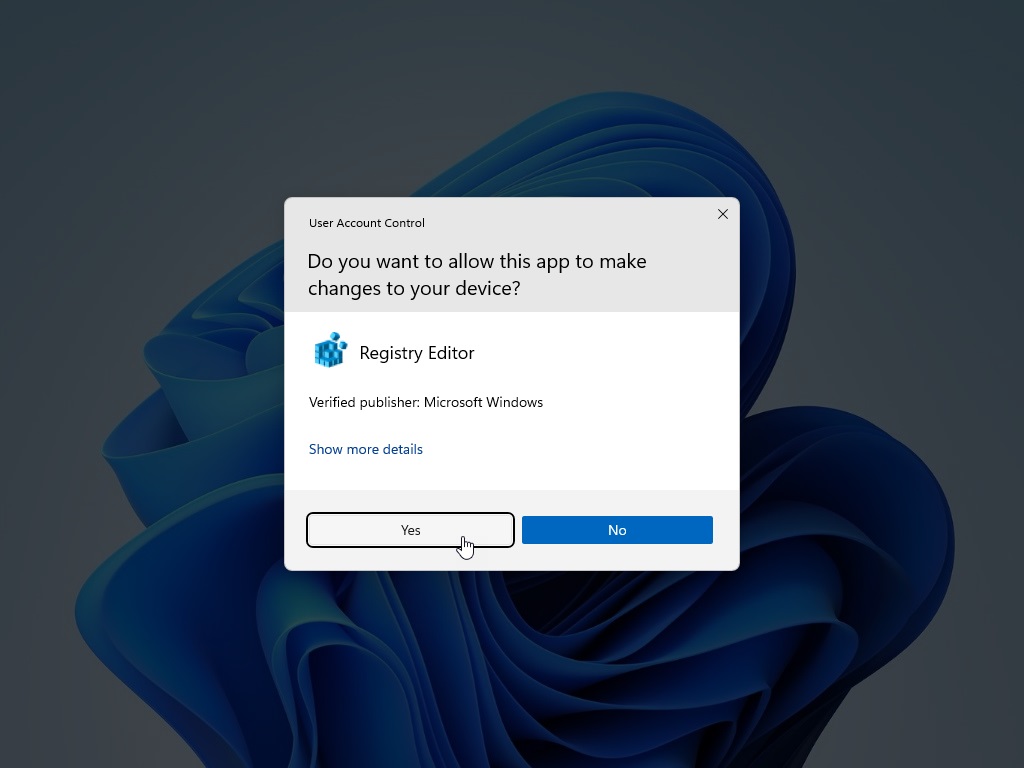
בחלונית שקפצה נלחץ על Yes
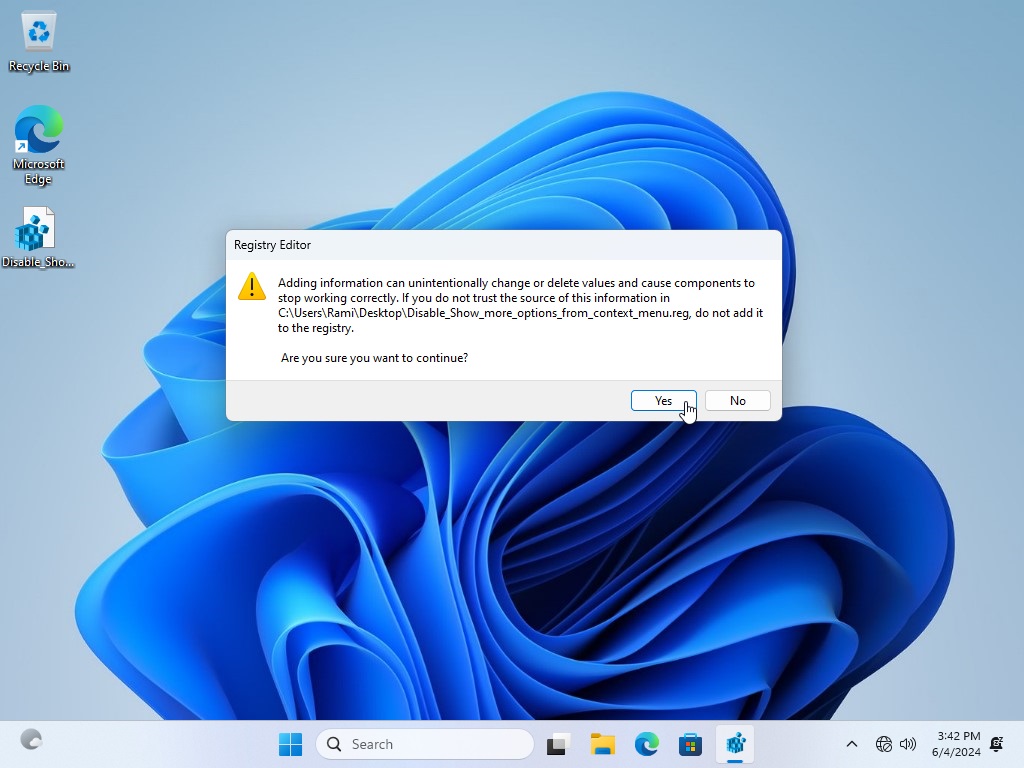
כשלאחר מכן נקבל את האישור:
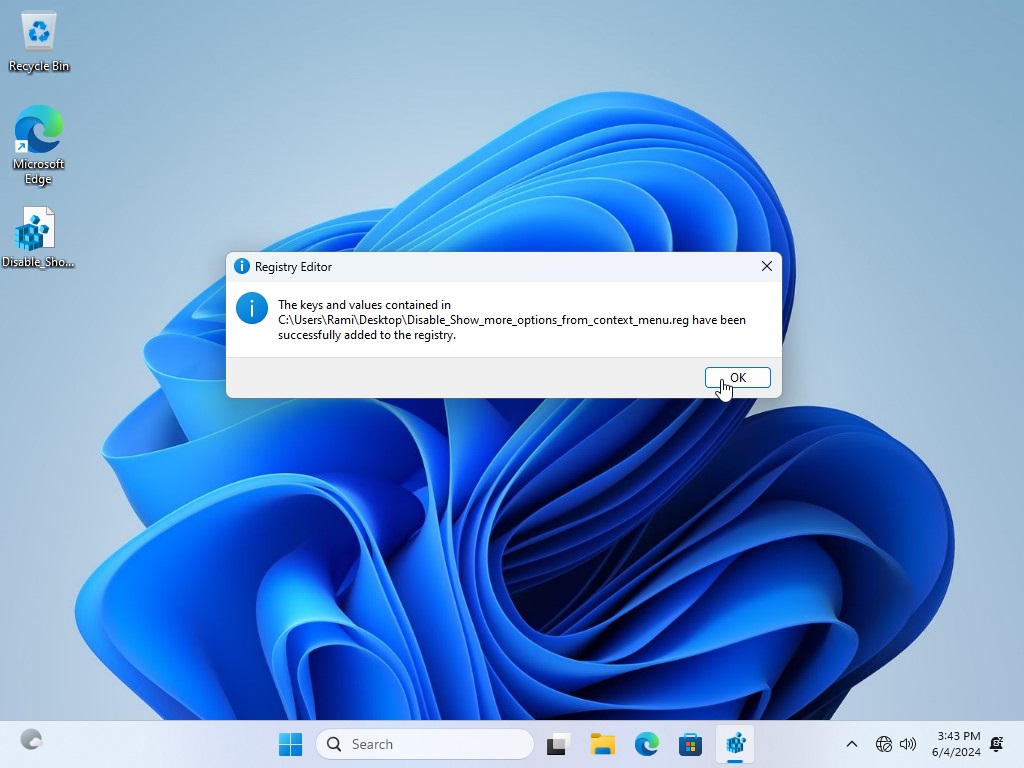
כעת נבצע ריסטרט למכונה (קליק ימני בעכבר על אייקון חלונות -> Shut down or sign out ואז על Restart):
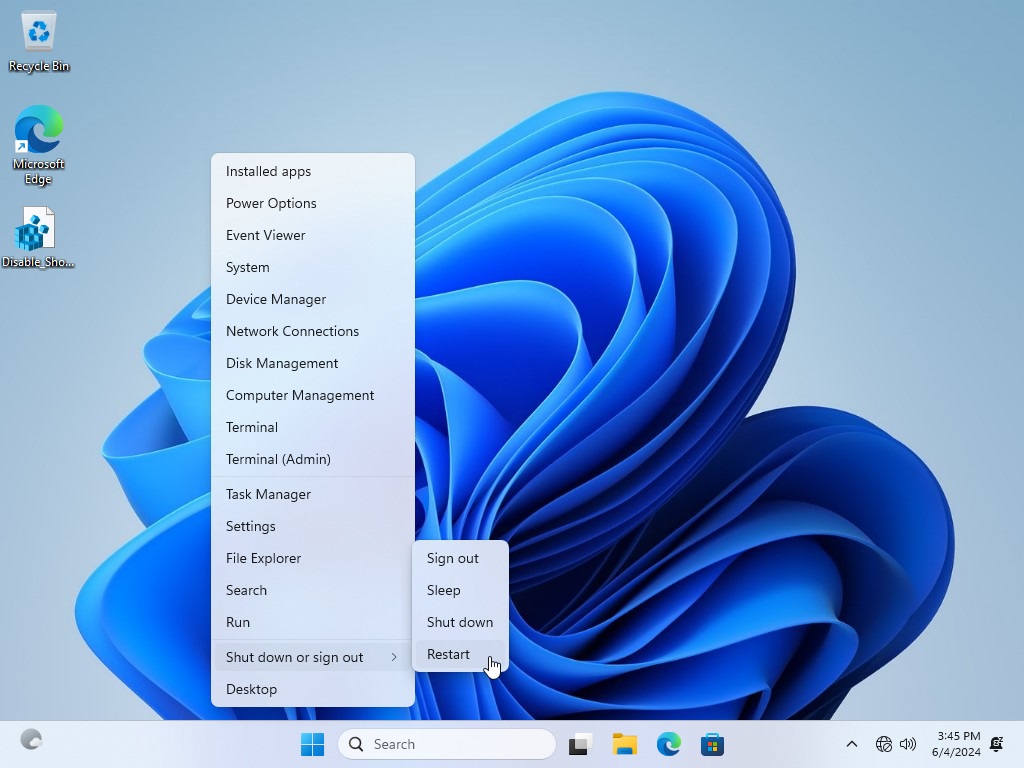
לאחר ההפעלה מחדש נוכל לראות שהתפריט חזר לקדמותו:
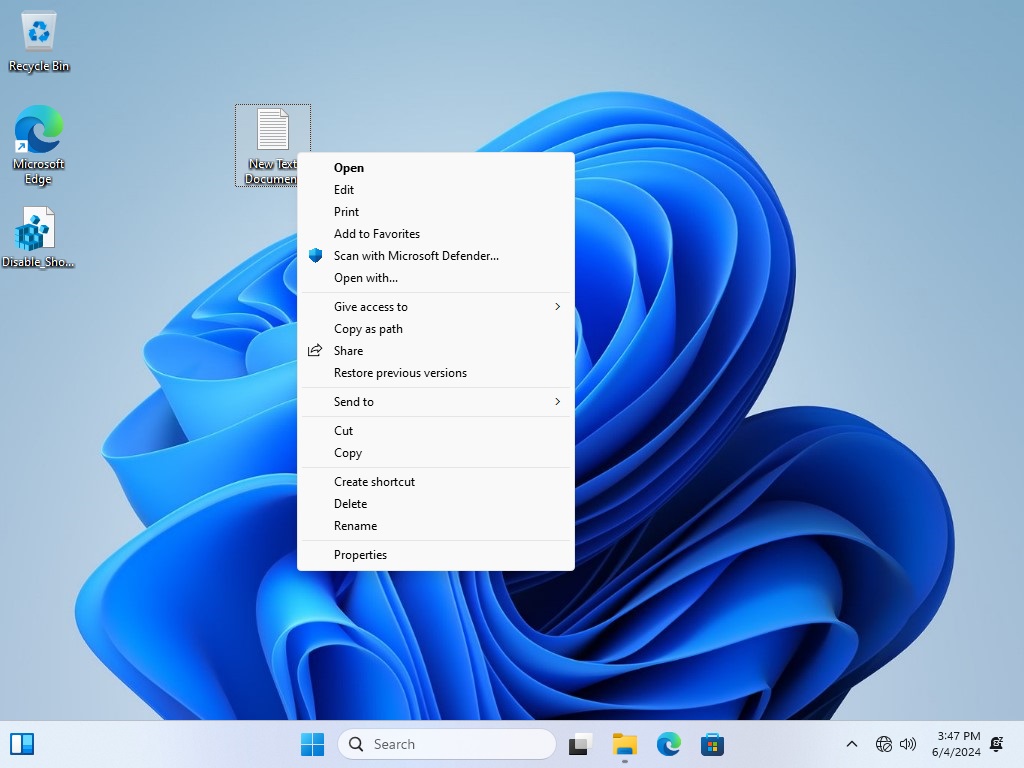
שינוי כיוון ה-Taskbar
בברירת מחדש ה-Taskbar שלנו ב-Win11 נמצא באמצע. יש אפשרות להגדיר אותו לשמאל או לימין. הנה כיצד:
קליק ימני בעכבר על ה-Taskbar ואז על Taskbar settings
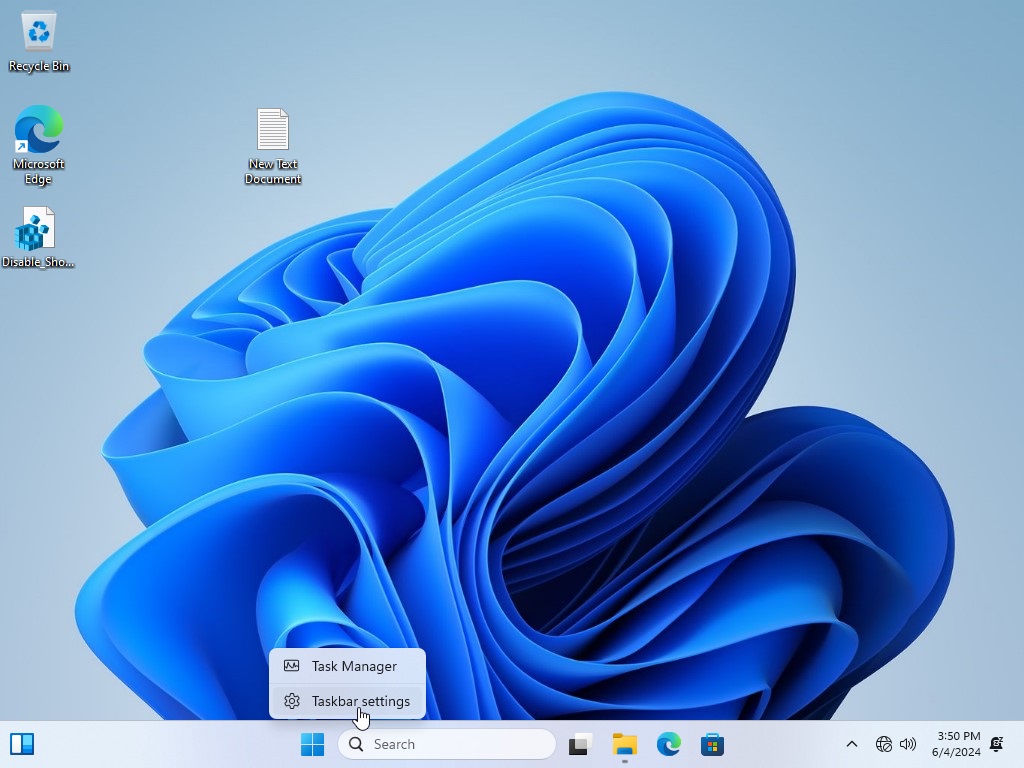
בחלונית שקפצה נקליק על Taskbar behaviors
נקליק על התפריט Center ואז על Left
התוצאה:
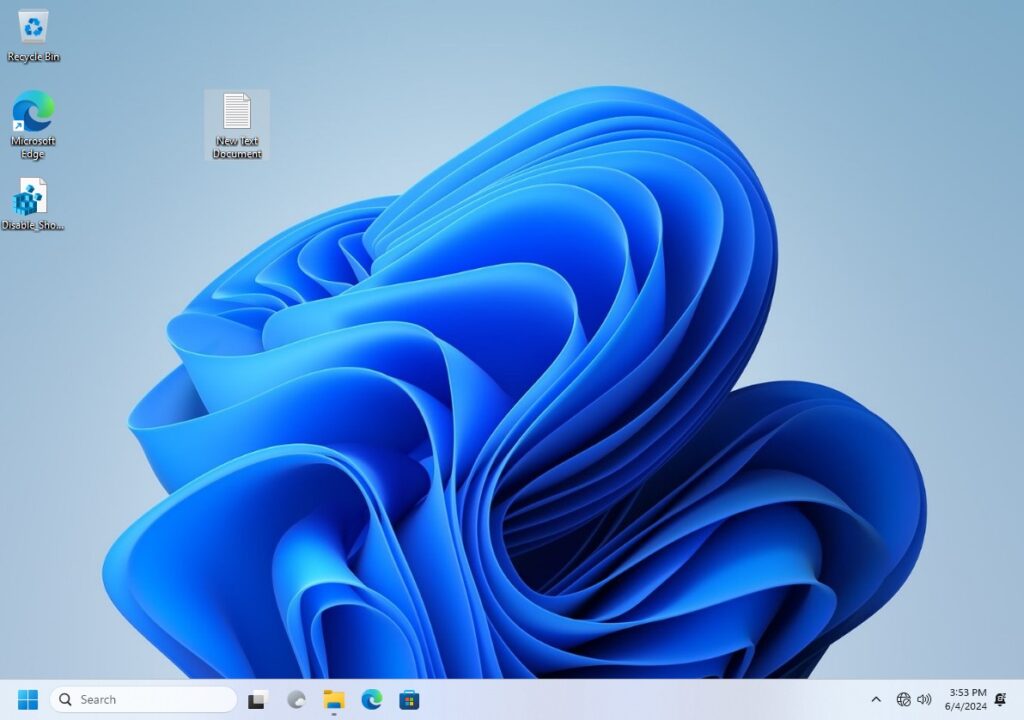
איך לבטל את ה-Taskbar לגמרי
נקליד בחלונית Run את הפקודה הבאה ואנטר:
ms-settings:taskbarתיפתח החלונית הבאה:
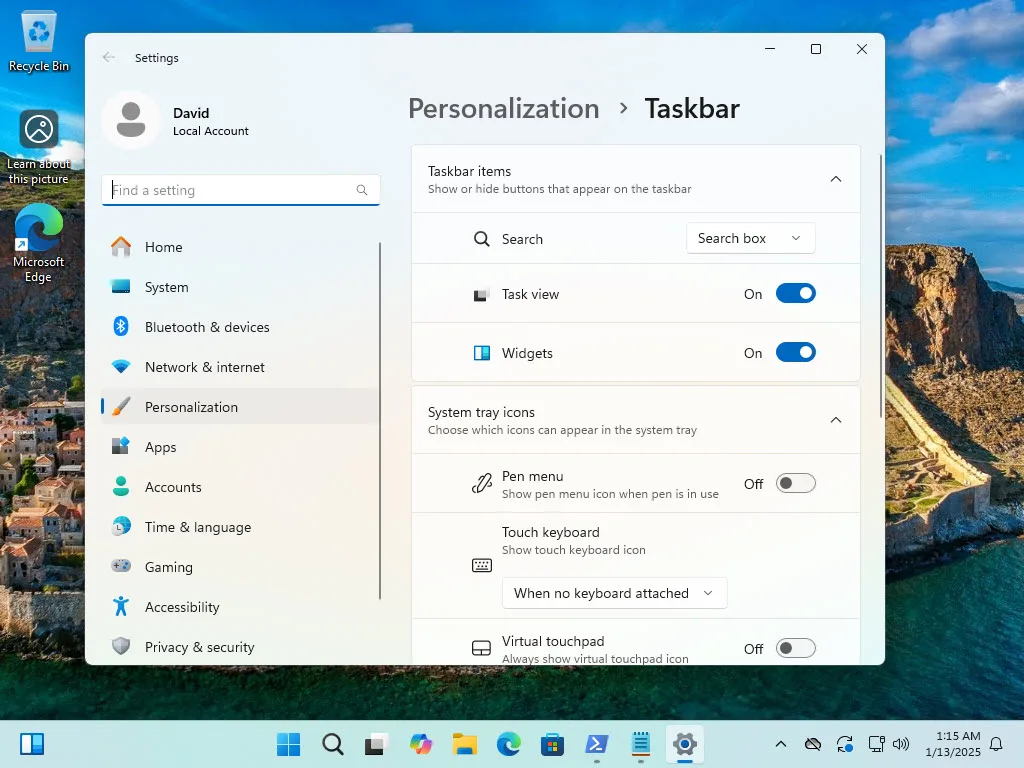
בטלו את הסימונים מעל Task view ואת Widgets
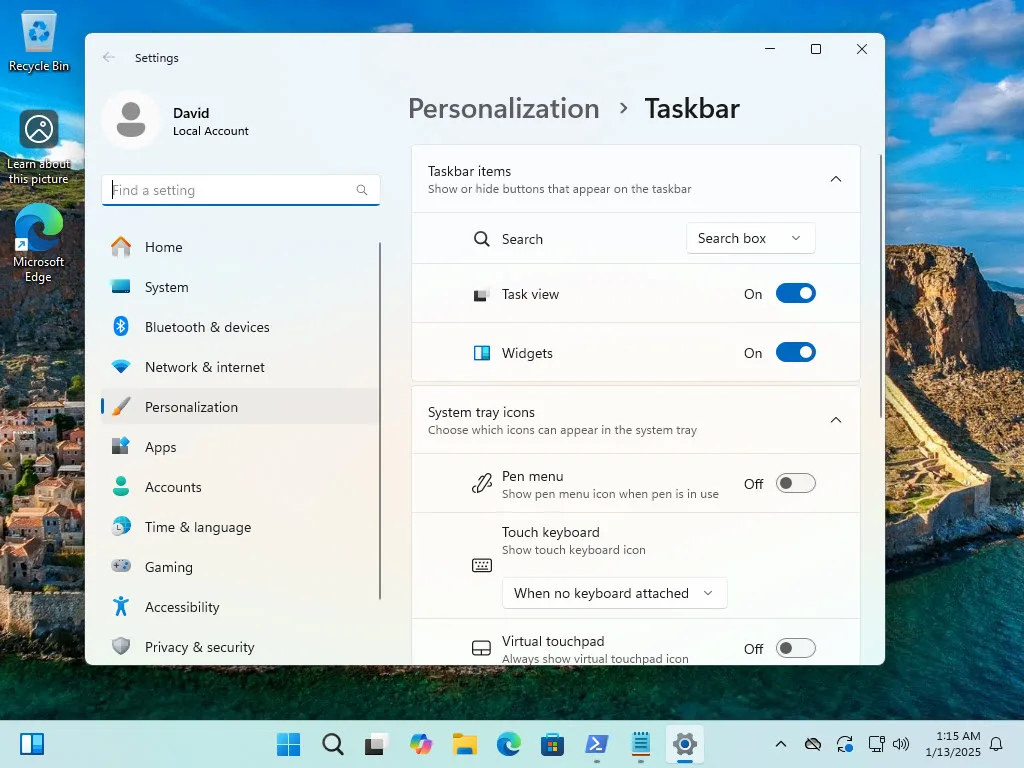
לאחר שנוריד את הסימונים, נוכל לראות בתמונה כי הם הוסרו:
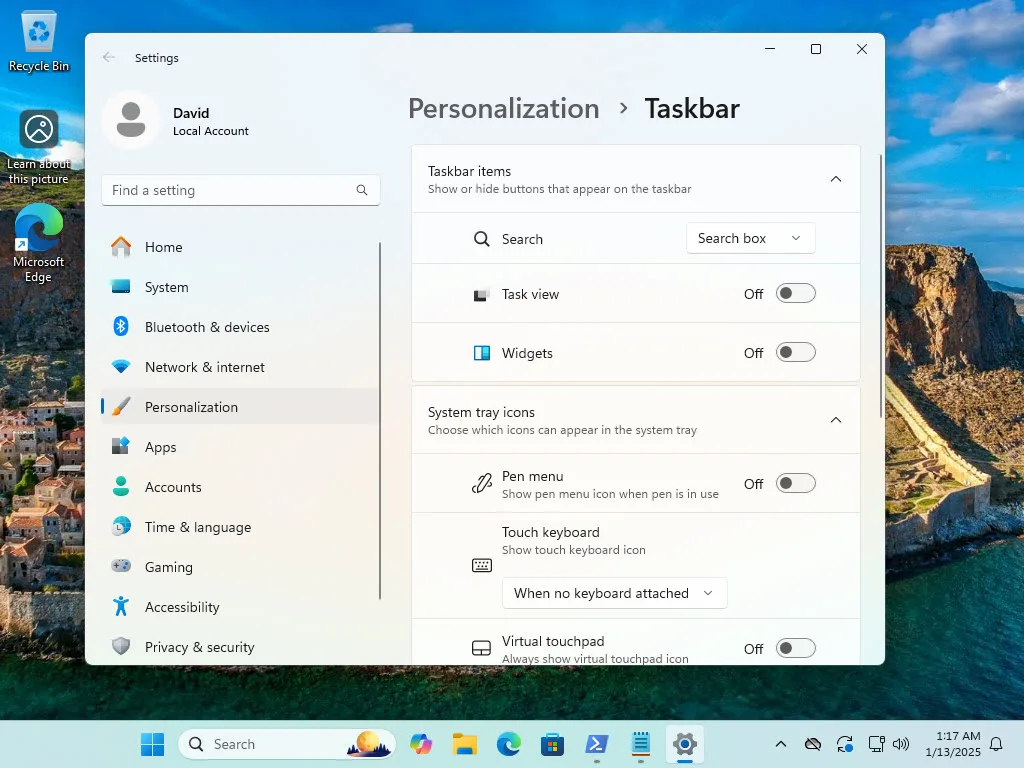
דבר נוסף שניתן להשתמש בו היא האפשרות של Automatically hide the taskbar
גוללים מטה אל האפשרות של Taskbar Behaviors ונותנים V על האפשרות של Automatically hide the taskbar
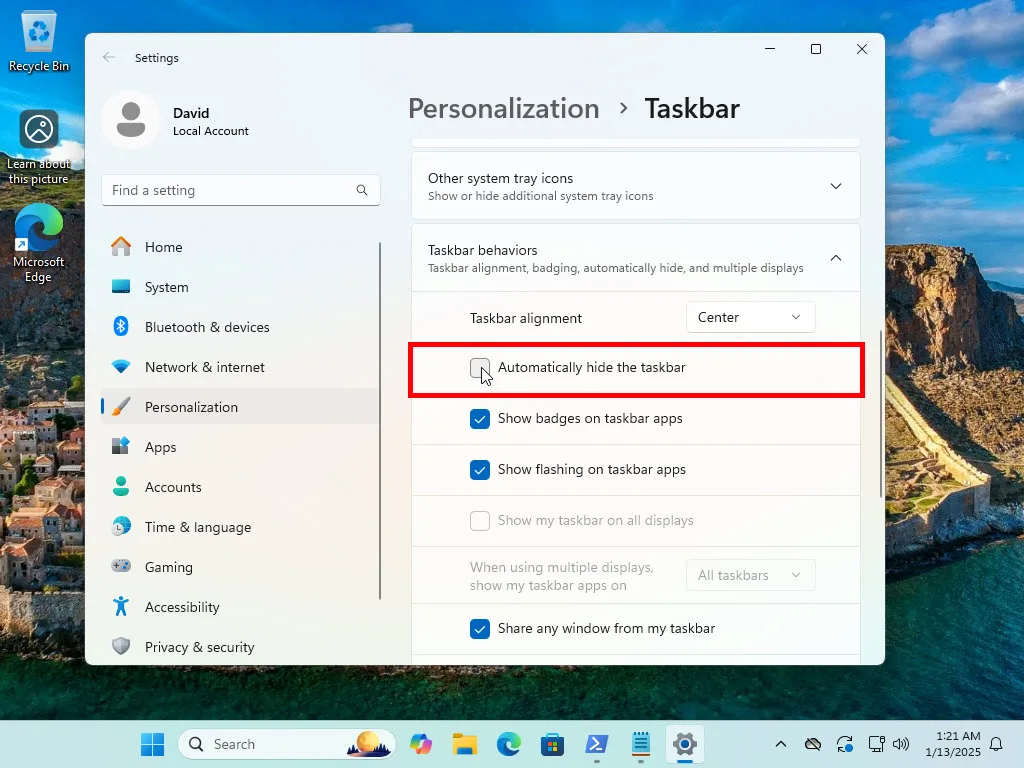
ביטול Taskbar באמצעות Powershell
ניתן לבצע זאת כמובן באמצעות פקודת Powershell:
נבצע גיבוי של ה-Key על ידי שימוש בפקודה הבאה:
reg export "HKCU:\Software\Microsoft\Windows\CurrentVersion\Explorer\StuckRects3" "C:\K\StuckRects3.reg"ולאחר מכן, נריץ את פקודת Powershell הבאה:
New-ItemProperty -Path "HKCU:\Software\Microsoft\Windows\CurrentVersion\Explorer\StuckRects3" -Name Settings -PropertyType Binary -Value ([byte[]](0x28,0x00,0x00,0x00,0xFF,0xFF,0xFF,0xFF,0x00,0x00,0x00,0x00,0x03,0x00,0x00,0x00))
Stop-Process -f -ProcessName explorerביטול Windows Notifications
אחד הדברים היותר מתסכלים הוא שכאשר אתם נמצאים בישיבה דחופה וקריטית, פתאום קופץ לכם מייל מהמתחרים וחושף פרטים שלא רציתם שהמתחרה יראה. הנה כיצד לבטל את זה:
ניתן לגשת אל gpedit.msc ושם לנווט אל:
כאן נקליק פעמיים על Turn off toast notifications
ונשנה אל Enabled ואז על OK
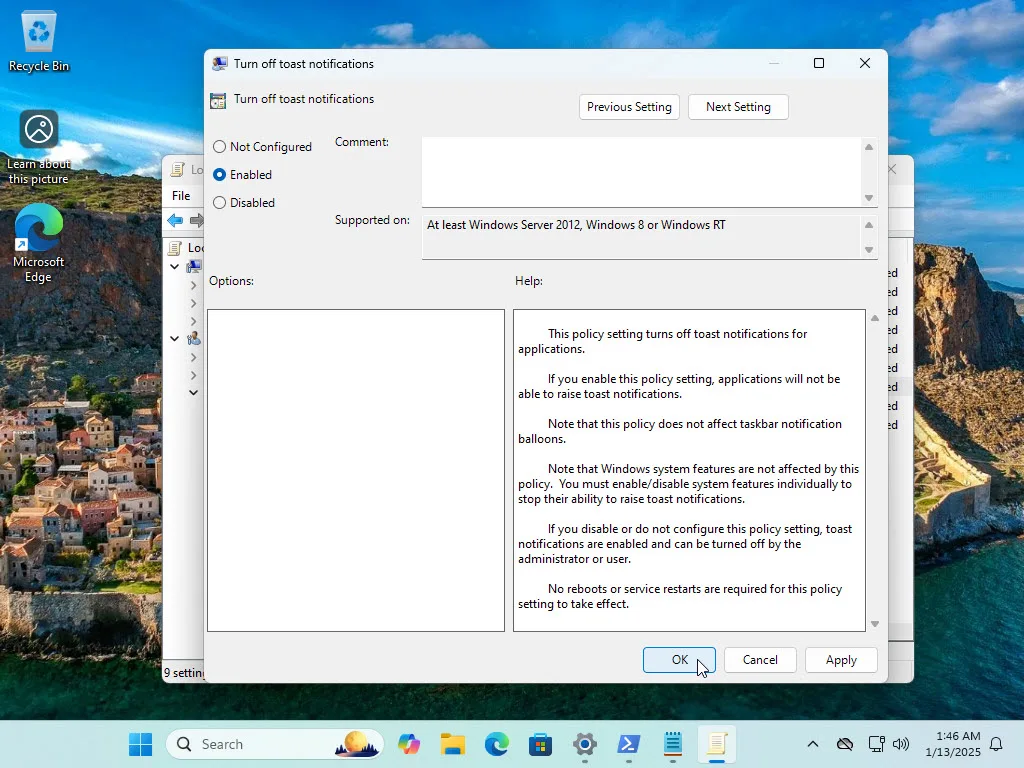
נוכל לראות שבאופן מיידי בוטלו ה-Notifications
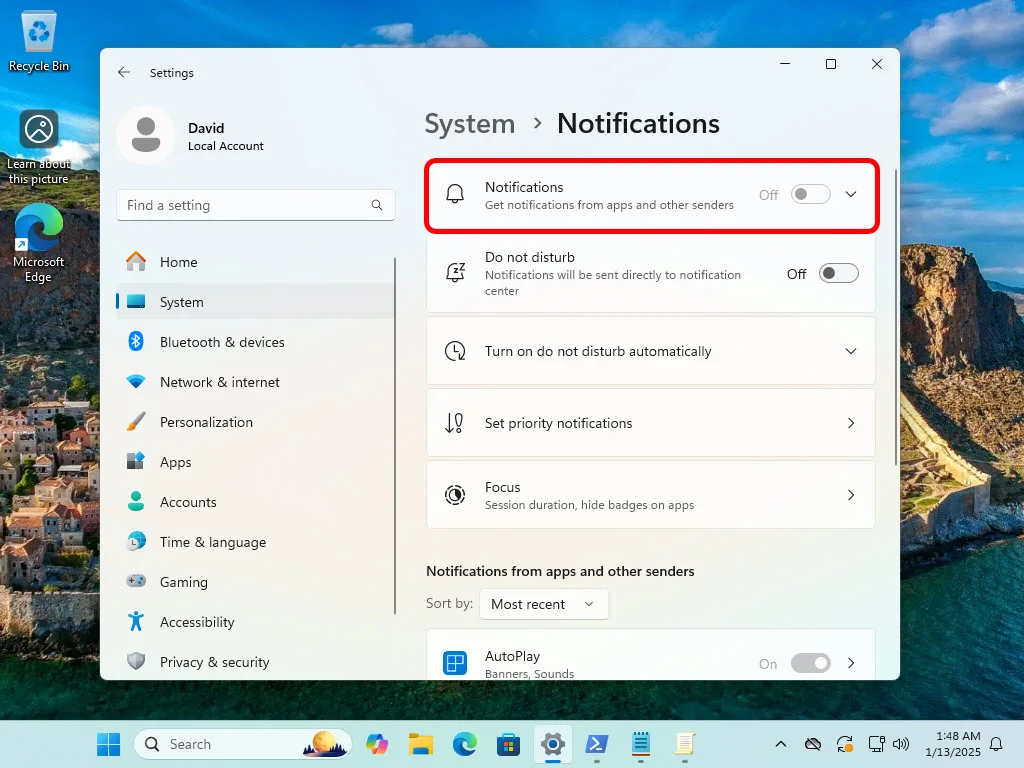
ביטול Notifications לגמרי באמצעות פקודת CMD
ראשית נגבה את ה-Key Registry המסויים הבא, באמצעות פקודת CMD הבאה:
reg export "HKEY_CURRENT_USER\Software\Microsoft\Windows\CurrentVersion\PushNotifications" "C:\K\PushNotifications.reg"לאחר מכן, נבצע כיבוי של כל מערך ה-Notifications של Windows 11 על ידי הפקודה הפשוטה הבאה:
reg add "HKCU\Software\Microsoft\Windows\CurrentVersion\PushNotifications" /v ToastEnabled /t REG_DWORD /d 0 /fלאחר מכן נבצע ריסטרט למחשב, והופ זה מתגשם:
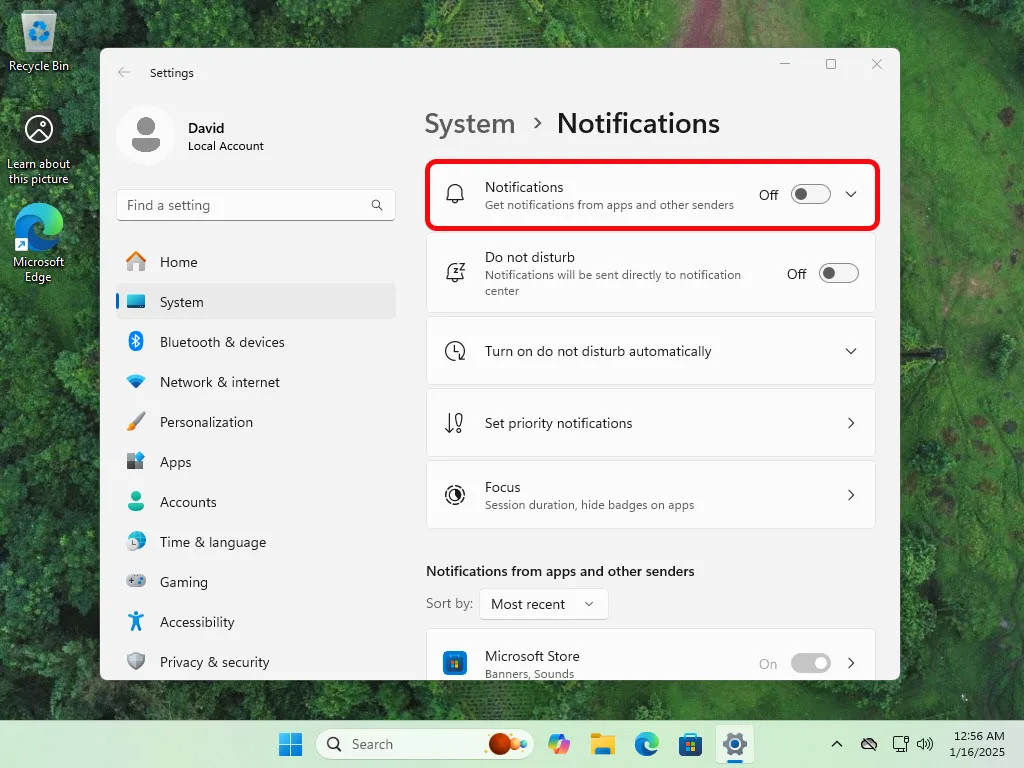
אם תרצו עוד שיפורים- עדכנו אותנו בתגובות.
כיצד לקבל עזרה ב-Windows 11
אם אתה נתקל בבעיה או זקוק להכוונה בזמן השימוש ב-Windows 11, קיימות מספר דרכים לקבל עזרה במהירות ובקלות:
1. שימוש במקש F1
במרבית היישומים או החלונות, לחיצה על מקש F1 תפתח את דפדפן האינטרנט עם תוצאות חיפוש מתוך מרכז התמיכה של Microsoft, בהתאם לנושא הפעיל.
2. אפליקציית "קבל עזרה" (Get Help)
Windows 11 כוללת אפליקציה ייעודית בשם "קבל עזרה" (Get Help):
- לחץ על כפתור התחל (Start).
- הקלד "קבל עזרה" או Get Help ולחץ על התוצאה.
- תוכל לשוחח עם צ'אט-בוט של מיקרוסופט, שינסה לעזור לך, או שתופנה לתמיכה אנושית אם תידרש לכך.
3. מרכז העזרה והתמיכה של מיקרוסופט באינטרנט
ניתן להיכנס ישירות לאתר התמיכה של מיקרוסופט:
🔗 https://support.microsoft.com
באתר תמצא מאמרים, מדריכים, סרטונים, ושאלות נפוצות על כל תכונות Windows 11.
4. עזרה בהגדרות המערכת
- עבור ל-הגדרות (Settings) → מערכת (System) → פתרון בעיות (Troubleshoot).
- תוכל להפעיל כלי אבחון אוטומטיים ולפתור בעיות נפוצות כמו חיבור לרשת, קול, מדפסת ועוד.
5. שאל את קהילת Microsoft
- בקר ב-פורומים של Microsoft ושאל את הקהילה.
- משתמשים אחרים ומומחים של מיקרוסופט עונים על שאלות טכניות ומציעים פתרונות.
6. תמיכה מרחוק
אם יש לך חשבון Microsoft אישי או עסקי, ייתכן שתוכל ליצור קשר עם תמיכה טכנית מרחוק, כולל שיתוף מסך.
סיכום
Windows 11 משפרת את חוויית השימוש מבחינת ביצועים, במיוחד על מחשבים עכשוויים חדשים. עם זאת, היא דורשת חומרה חזקה יחסית לניצול מקסימלי של התכונות החדשות. למשתמשים עם מחשבים ישנים יותר, ייתכן שיידרשו התאמות קלות כדי לשמור על מערכת חלקה ויעילה.