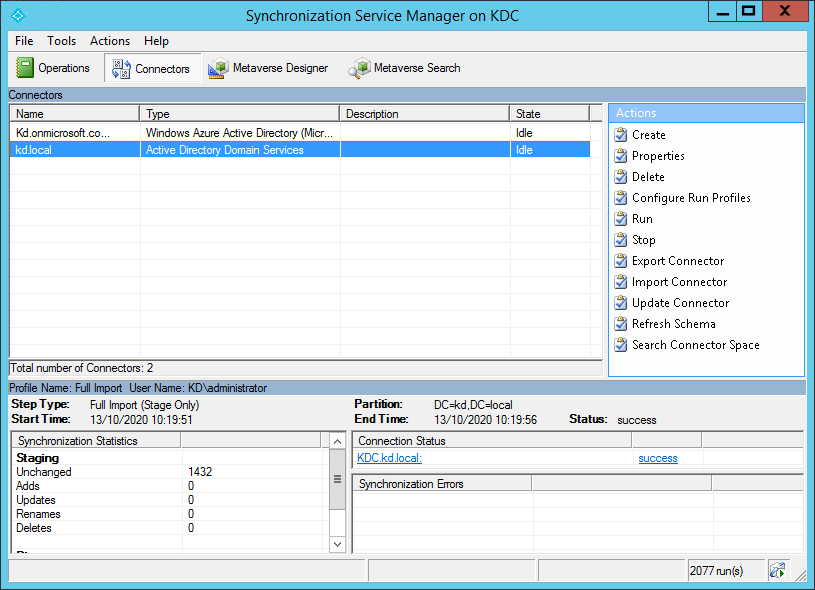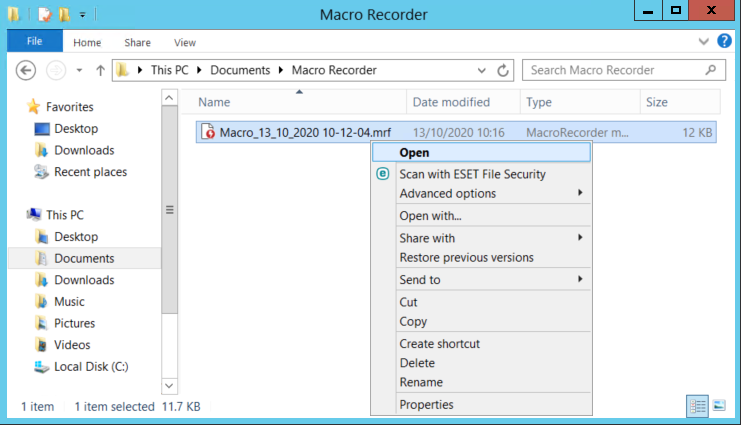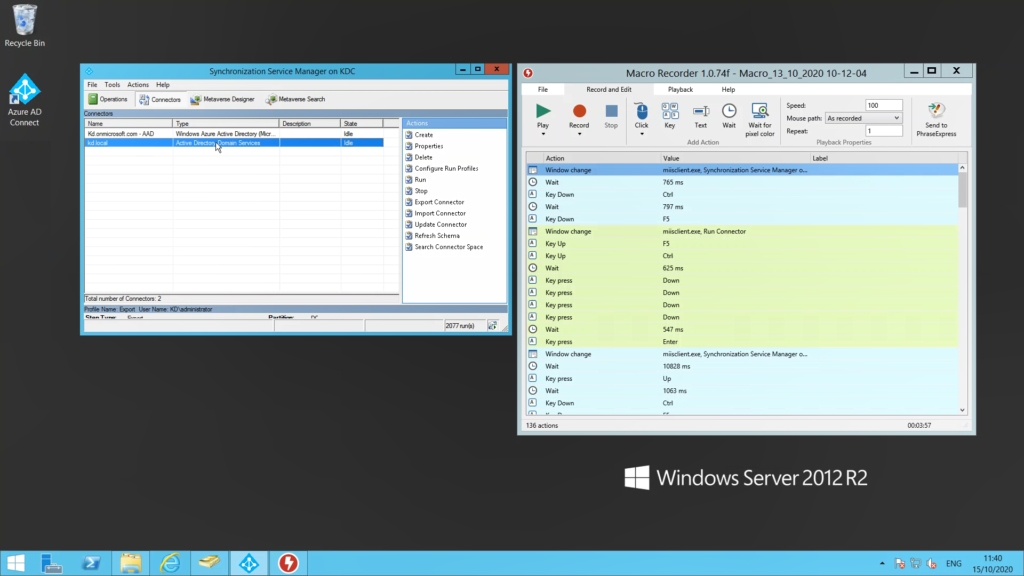Macro Recorder
הנהלת האתר לא תישא באחריות לכל נזק שייגרם מעבודה לפי מדריך זה. המשתמש נושא באחריות הבלעדית לכל שינוי ועבודה שבוצעה. אין לראות בדברים משום המלצה.
יש לכם פעולות שחוזרות על עצמם כל הזמן? רוצים לחסוך את הזמן הזה ולבצע את הפעולות באופן אוטומטי? Macro Recorder הוא הכלי בשבילכם.
תוכן העניינים
הקדמה
Macro הוא הגדרה של סדרת פעולות המבוצעות באופן אוטומטי.
אוטומציות Macro הן לא דבר חדש וקיימות במגוון תחומים ואך טבעי הוא להשתמש בהן בהקשר מחשובי.
בואו ניקח דוגמה:
יש לנו שרת 2012R2 המריץ DC ומריץ בנוסף Azure AD עם Connectors ב-Synchronization Service
אזור ה-Connectors נראה כך:
כדי לבצע סנכרון בין Active Directory אל Azure AD ומשם ל-365, אנו נדרשים באופן ידני לעבור דרך ה-Connectors ולבחור לסירוגין בשירות הרצוי עם Export/import ולחזור על הפעולה פעמיים לתפיסת הסנכרון (ייתכן ונצטרך להמתין כמה דקות לאחר מכן עד שהשינויים ייכנסו לתוקף ב-365), דבר שלוקח לעיתים זמן יקר.
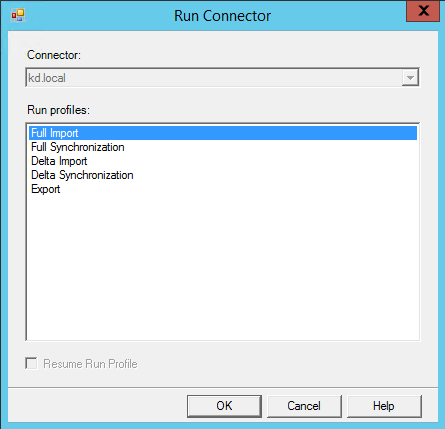
הפתרון
בדיוק בנקודה הזו Macro Recorder מטפלת. היא מקליטה את הקלקות העכבר והמקלדת, ומאפשרת לשמור אותן כקובץ להרצה לאחר מכן, לערוך ולבצע שינויים בסדר הפעולות במידה ונדרש, ולהריץ את פקודת המאקרו לאחר מכן בעת שנדרש.
ראשית נוריד את התוכנה
לאחר מכן נתקין ונפתח את התוכנה בשרת.
לאחר מכן נגדיר הגדרות Hotkeys (קיצורי דרך) מתאימים שיעזרו לנו להקליט ולהפעיל פקודות מאקרו בצורה נוחה:
נכנסים אל File ואז אל Settings:
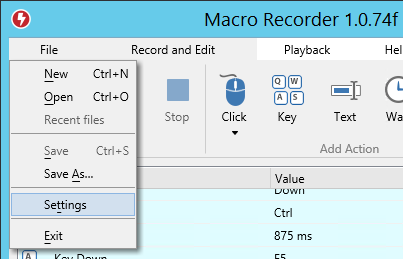
בחלון ה-Settings נסמן את Hotkeys ונבחר את קיצורי הדרך במקלדת הרצויים לנו,
אנחנו בחרנו להקלטה- Shift+A, להפעלה- Shift+P
ונלחץ על OK:
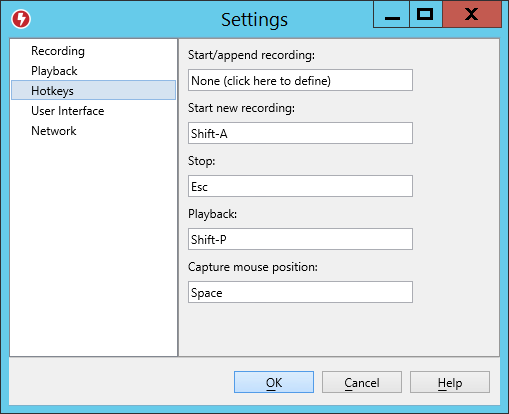
כמה הנחיות לפני שמתחילים להקליט מאקרו:
קח אותו לאט את הזמן- במקרים של מאקרו תלויי זמן, מומלץ להוסיף אקסטרה זמן מוערך ולבדוק הרצת טסט של המאקרו לפני שמתחילים להשתמש בו באופן סדיר.
הקלקות מקלדת עדיפות על עכבר- היות והקלקות עכבר מחושבות ונקלטות לפי הוזזה. אם מוקלטת במיקום אחד אך מופעלת במיקום שונה, התוצאה לא תהיה אפקטיבית היות וההקלקות יוקלקות במיקום אחר. לכן תמיד הקלדות מקלדת עדיפות.
שקט מקליטים
כעת נעבור לחלון הרצוי (במקרה שלנו זה ה-Connector) ונלחץ במקלדת על קיצור הדרך של ההקלטה (במקרה שלנו Shift-A).
כעת נתחיל בסדרת הפעולות הרצויות לנו בחלונית ה-Connector. נוכל לראות שלאחר כל הקלקה במקלדת/עכבר, התוכנה מוסיפה אותן.
מה שאנו רואים כעת בחלון המאקרו היא תוצאה סופית של ביצוע פעולות מאקרו אוטומטיות ב-Connector, דבר החוסך לנו בממוצע 10 דקות לעבודה על נושאים נוספים במקביל.
ערכית פקודות מאקרו
על מנת לערוך או להסיר פקודות ניתן לקליק קליק ימני בעכבר לביצוע פעולות רצויות:
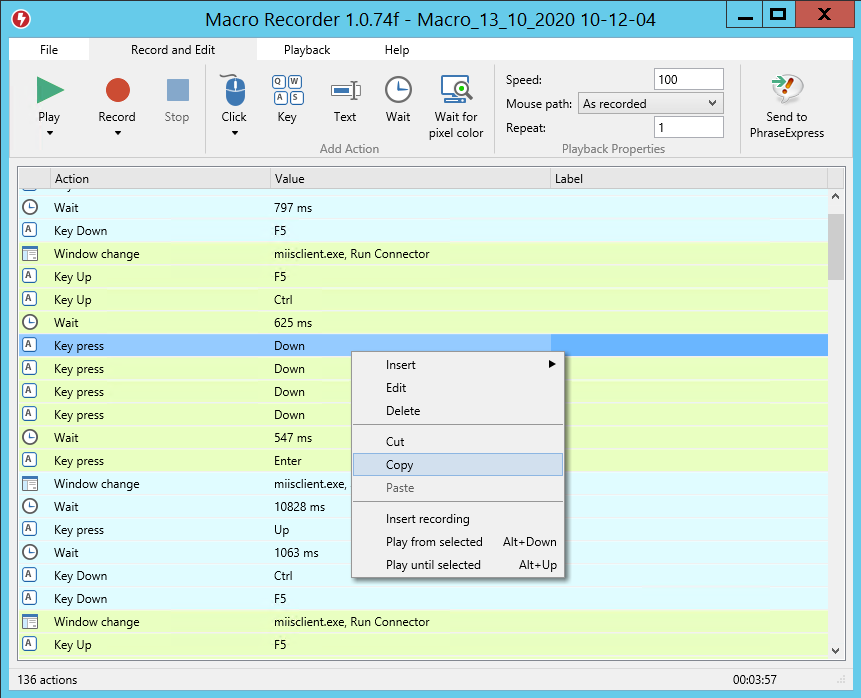
הפעלת פקודת מאקרו
לאחר מכן, נפתח שוב את החלונית או החלון, ונבחן את התוצאה ע”י לחיצה על Play (או Shift+P במקרה שלנו), ובמידת הצורך נבצע עריכה והוספת/הסרת פקודות.
ההרצה של פקודת המאקרו נראית כך:
פתרון בעיות
במידה ואתם מגלים בהפעלת המאקרו כי לוקח מספר שניות נוספות לביצוע פעולה- כנסו אל אותה פעולה ע”י קליק ימני בעכבר ואז על “Edit” ובחלונית שנפתחה שנו את מספר השניות ובחרו ב-“Next” במקום ב-End”:
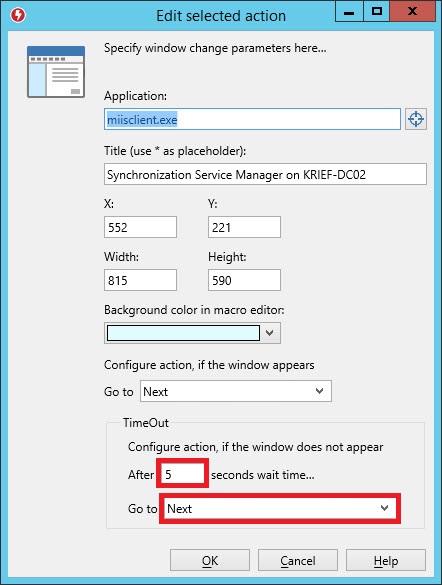
בהצלחה!