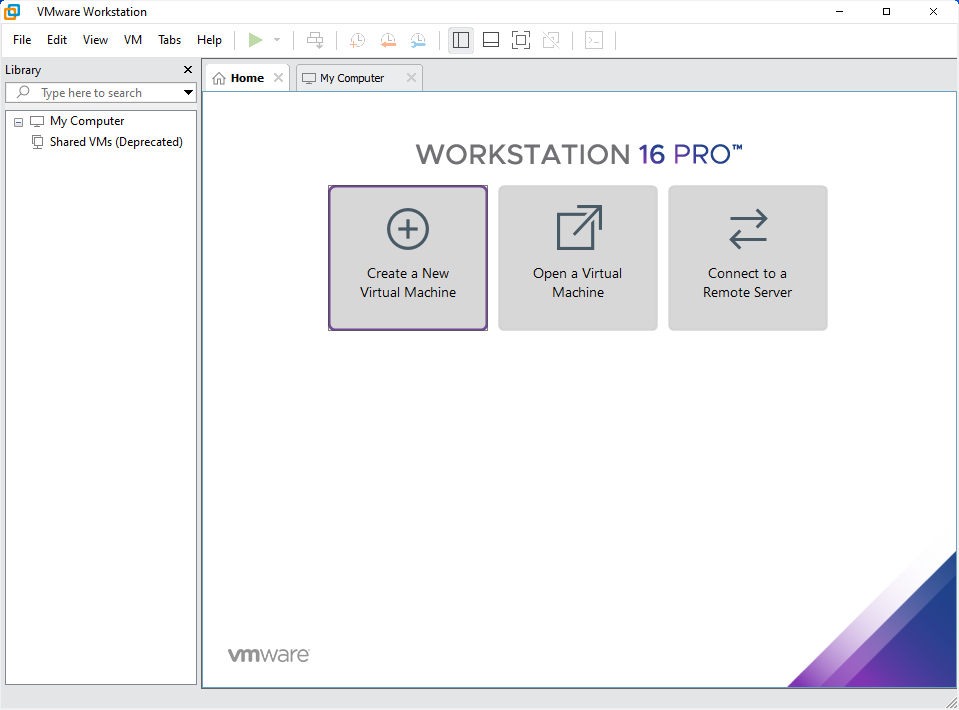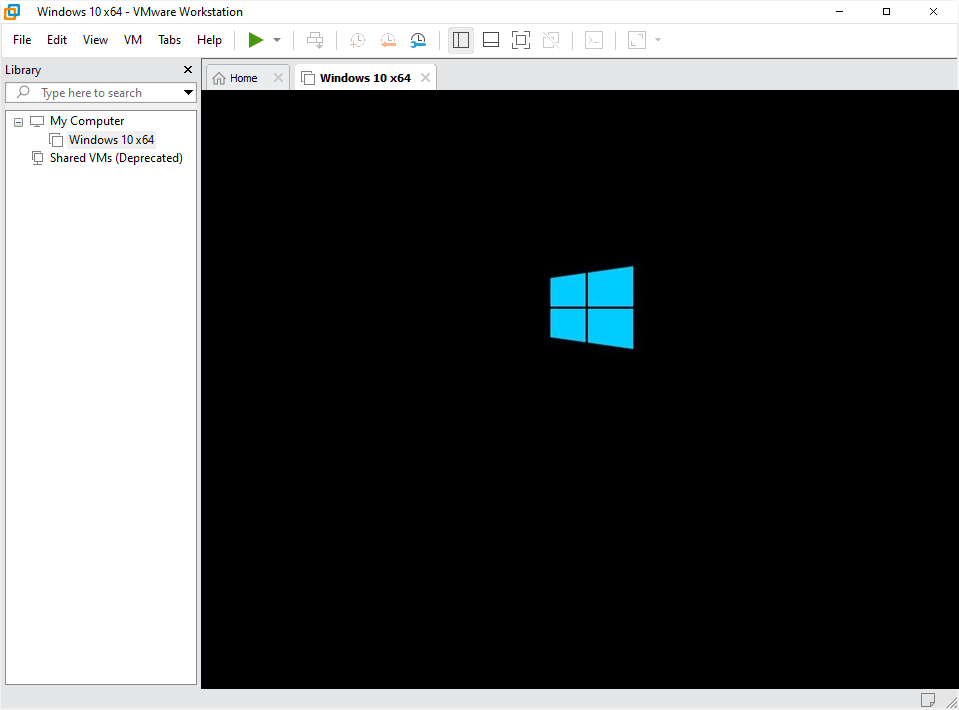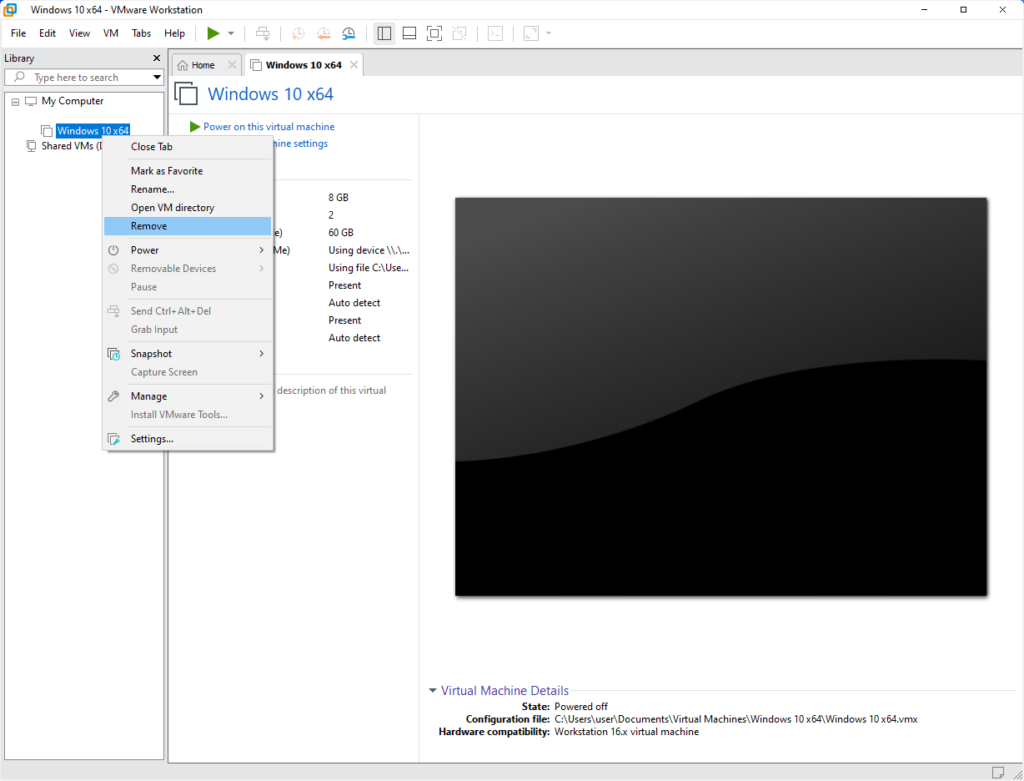העלאת מכונה ב-Vmware
הנהלת האתר לא תישא באחריות לכל נזק שייגרם מעבודה לפי מדריך זה. המשתמש נושא באחריות הבלעדית לכל שינוי ועבודה שבוצעה. אין לראות בדברים משום המלצה.
לעיתים אנו זקוקים להעלאת מערכת הפעלה בסביבה וירטואלית אם לצורך לימודים או עבודה. מדריך זה יסביר כיצד להעלות מכונה וירטואלית בצורה נכונה ב-Vmware.
תוכן העניינים
פתיחת התוכנה
ראשית נפתח את התוכנה (ניתנת להורדה לניסיון כאן)
במסך הבית נלחץ על Create a New Virtual Machine
בחלונית שנפתחה נקליק על Next בהתאמה על סדרת החלונות הבאים:
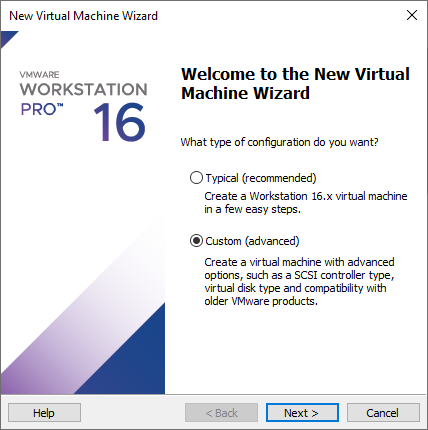
בחלון זה המערכת מבקשת לדעת באלו הגדרות חומרה עליה להשתמש
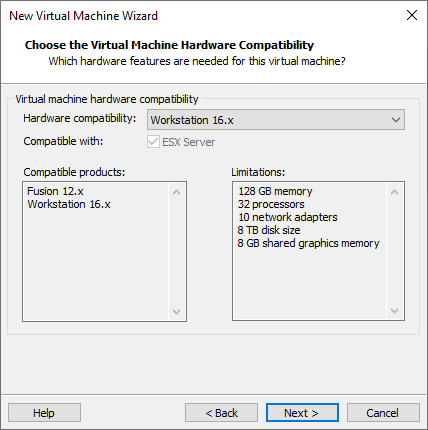
טעינת ה-ISO בתוכנה
לאחר הקלקה על Next נגיע אל החלונית הבאה.
במסך זה אנו נבחר את קובץ ה-ISO של מערכת ההפעלה הדרושה לנו.
נקליק על Browse..
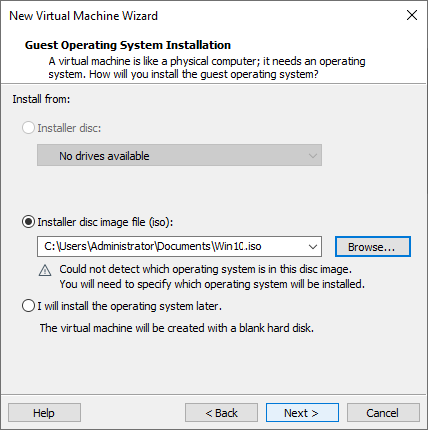
נבחר את ה-ISO הנחוץ, ונקליק על Next
בחלונית הבאה נזין שם למכונה
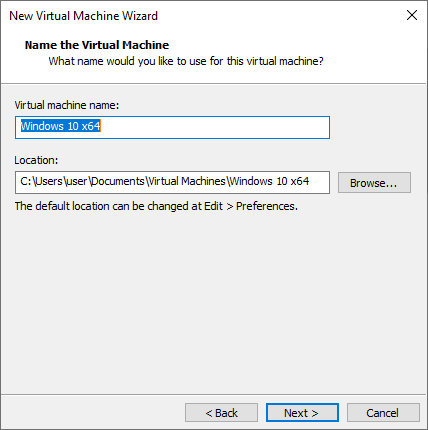
כאן נבחר במערכת BOOT הרצויה
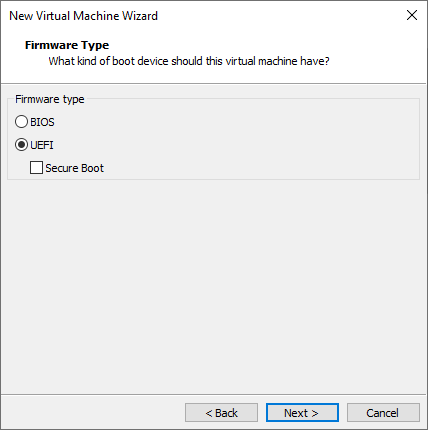
בחירה לעבודה עם מספר מעבדים וליבות
כאן מדובר בחלק חשוב. התוכנה משתמשים במשאבים פיזיים של המחשב להעלאת המערכת הוירטואלית.
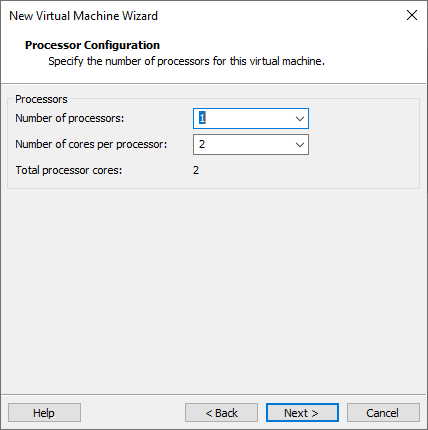
אותו הדבר גם בעניין הזיכרון העומד לרשותנו. הקו הכחול הוא המקסימום המומלץ שעדיף לא לחרוג ממנו:
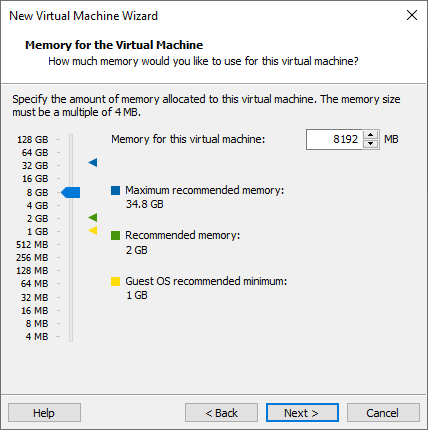
כאן נבחר סוג רשת אותה נרצה להגדיר:
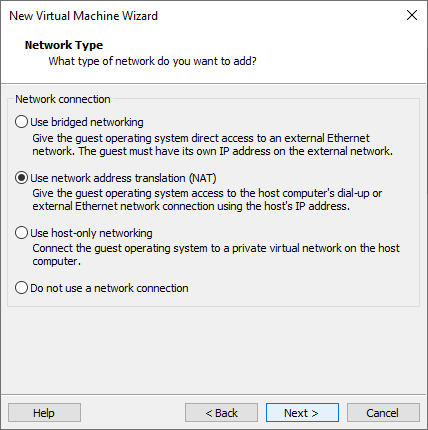
כאן נבחר את סוג ה-I/O Controller:
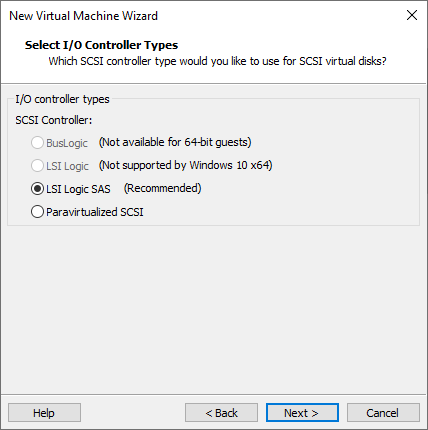
הגדרת דיסק קשיח
כאן נבחר את סוג הדיסק הקשיח:
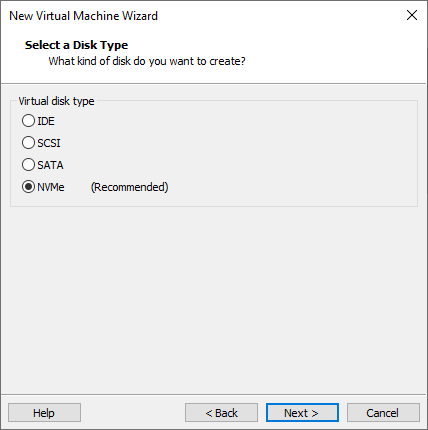
הגדרת דיסק וירטואלי
מערכת vmware workstation משתמשת בשמירת המידע בקבצים עם הסיומת vmx ו-vmdk
כאן נבחר איזה סוג דיסק. פיזי או וירטואלי. נשאיר על Create a new virtual disk ונקליק על Next להמשך
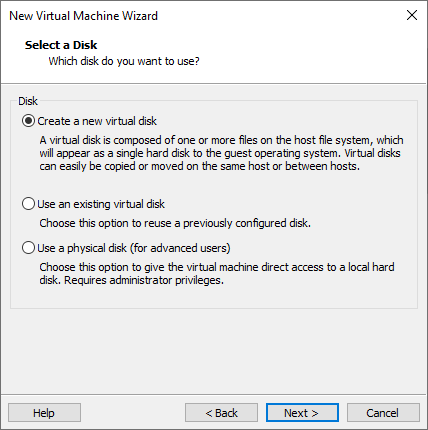
כאן נבחר את נפח הדיסק:
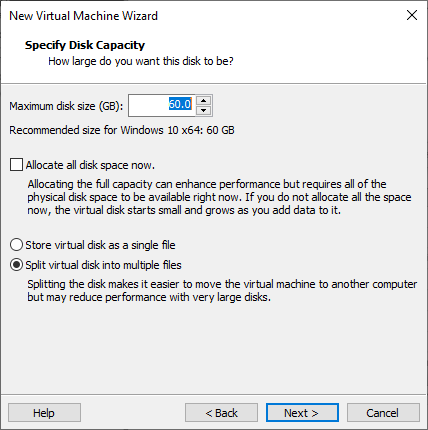
כאן נכניס שם לקובץ vmdk
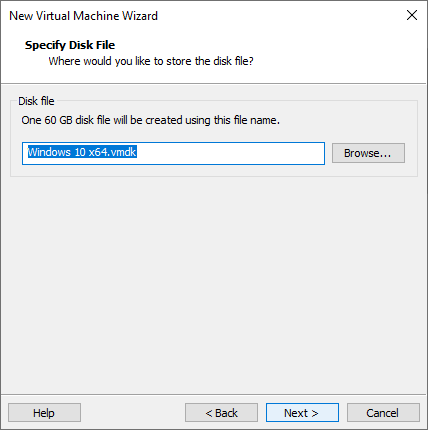
נתבונן בפרטים, ונלחץ על Finish לסיום:
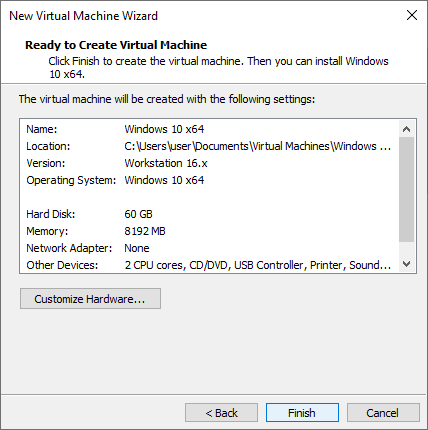
לחיצה על Finish תוביל אותנו לחלון האחרון וליצירת המכונה + הפעלתה בצורה אוטומטית.
התוצאה: המערכת כעת תעלה את ההתקנה.
זהו. כעת התקנת מערכת ההפעלה עולה במכונה הוירטואלית שיצרתם!
מחיקת מכונה וירטואלית
במידה ותרצו למחוק את המכונה בצעו קליק ימני על שם המכונה, ובחרו באפשרות Remove
בהצלחה!