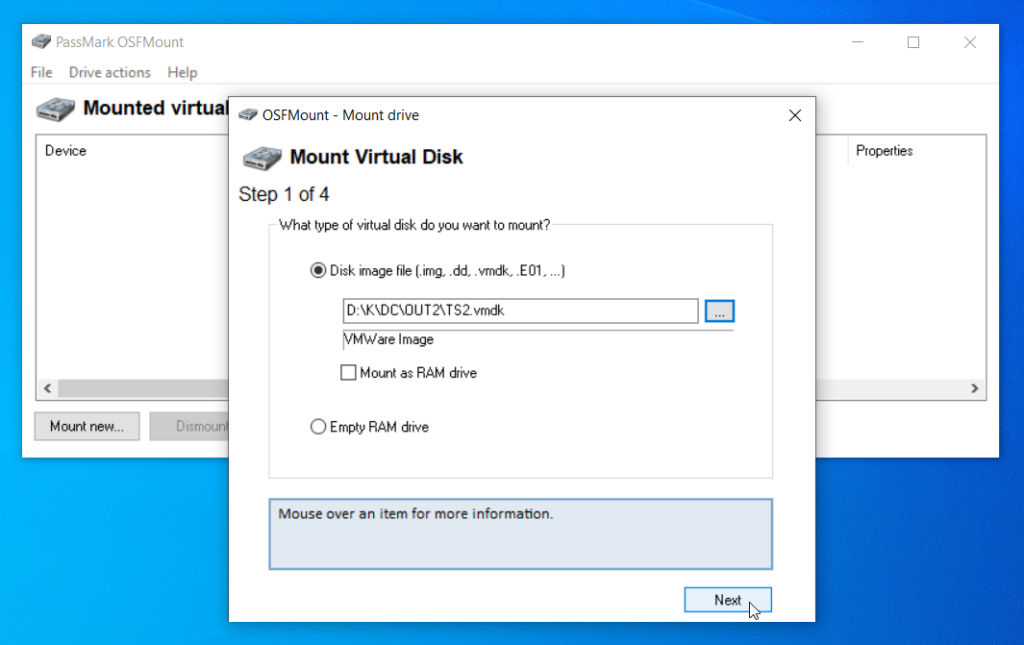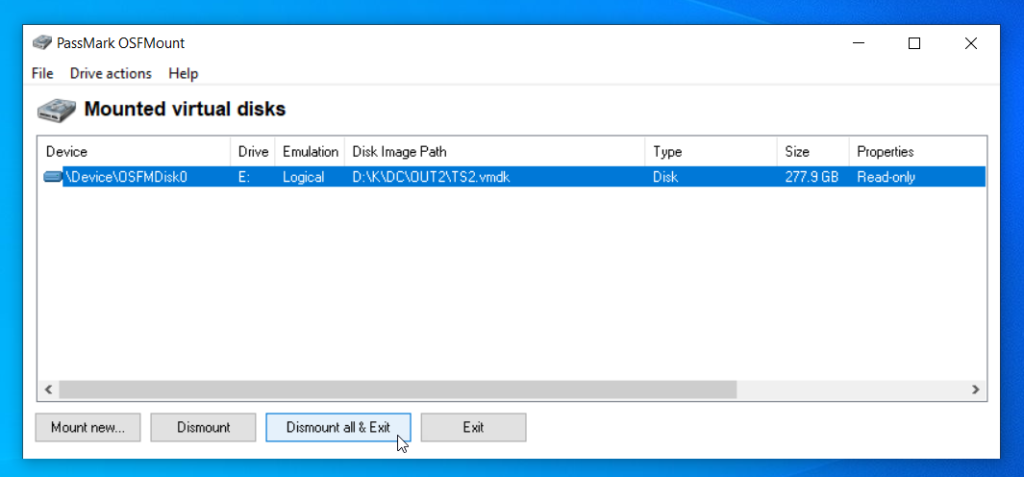המרת VHDX אל VMDK
המדריך הבא יסביר כיצד לבצע המרת קובץ VHDX (Hyper-V), אל קובץ VMDK (Vmware)
תוכן העניינים
המרת VHDX ל-VMDK: מדוע זה נחוץ?
VHDX ו-VMDK הם שני פורמטים עיקריים לקבצי דיסקים וירטואליים המשמשים לפלטפורמות וירטואליזציה. VHDX (Virtual Hard Disk Extended) הוא פורמט שנוצר על ידי מיקרוסופט עבור Hyper-V, בעוד ש-VMDK (Virtual Machine Disk) הוא פורמט שנוצר על ידי VMware עבור מערכות וירטואליות שלה. המרת קבצי VHDX לפורמט VMDK עשויה להידרש במצבים רבים, במיוחד כאשר יש צורך להעביר מכונה וירטואלית מסביבת Hyper-V לסביבת VMware או להפך.
יתרונות המרה מ-VHDX ל-VMDK
- שיפור תאימות בין פלטפורמות שונות:
עולם הווירטואליזציה עשיר בכלים שונים, ולכל כלי פורמט קבצים מועדף. בעוד Hyper-V תומכת בפורמט VHDX, VMware דורשת קבצים בפורמט VMDK. כדי להפעיל דיסק וירטואלי שנוצר ב-Hyper-V בסביבת VMware, ההמרה הכרחית כדי להתגבר על חוסר התאימות בין הפורמטים. - מעבר בין פלטפורמות וירטואליזציה:
ארגונים רבים משתמשים ביותר מפלטפורמה אחת לניהול מערכות וירטואליות. כאשר צוותי IT מחליטים להעביר מכונות וירטואליות מסביבת Hyper-V ל-VMware, ההמרה מאפשרת גמישות וניצול של פלטפורמות וירטואליזציה שונות בהתאם לצרכים הטכניים והכלכליים של הארגון. - ניצול תכונות מתקדמות של VMware:
VMware ידועה בתכונות מתקדמות כמו vMotion, DRS (Distributed Resource Scheduler) ותמיכה רחבה באינטגרציות של צד שלישי. משתמשים שעוברים מ-Hyper-V ל-VMware עשויים לרצות לנצל את הכלים האלו, אך כדי לעשות זאת עליהם להמיר את קבצי ה-VHDX לקבצי VMDK. - תמיכה רחבה בכלי גיבוי ושחזור:
כלים רבים לגיבוי ושחזור (כמו Veeam) מציעים תאימות רחבה יותר ל-VMware ולפורמט VMDK. ההמרה עשויה לשפר את היכולת של הארגון לבצע גיבויים מהירים, שחזור קל ועמידה בתקני התאוששות מאסון (DRP).
יתרונות טכניים בפורמט VMDK
- גמישות בגודל הדיסק: פורמט VMDK תומך בדיסקים דינמיים ומשתנים בגודל, מה שמאפשר ניצול יעיל של אחסון.
- תמיכה בשכבות אחסון: ב-VMware יש יכולת להגדיר שכבות דיסק מבוססות שימוש. הפורמט VMDK משתלב היטב בתכונה זו, מה שמאפשר ביצועים טובים יותר ואופטימיזציה של משאבי המערכת.
- ניהול משופר של I/O: מערכת VMware מספקת יכולות ניהול עומסי עבודה גבוהים על דיסקים, במיוחד במערכות עם אחסון משותף כמו SAN. פורמט VMDK מותאם לפלטפורמה זו ומשפר את ביצועי ה-I/O.
מתי כדאי לבצע את ההמרה?
- מעבר מתוכנן: כאשר ארגון מחליט לעבור מ-Hyper-V ל-VMware כחלק ממדיניות אסטרטגית.
- תאימות עם כלי צד שלישי: כאשר כלי צד שלישי נדרש לתמוך בדיסקים וירטואליים, והם אינם תואמים ל-VHDX.
- הרחבת מערכת קיימת: במקרה שבו פרויקטים חדשים או מערכות נוספות בארגון דורשים שימוש בפלטפורמת VMware.
ההבדלים שבין VHDX ל-VMDK
קובצי VHDX ו-VHDK הם סוגים של קבצים וירטואליים המיועדים לשימוש בסביבות וירטואליות, אך ישנם מספר הבדלים ביניהם:
VHDX (Virtual Hard Disk v2)
- שימוש: בעיקר בשימוש עם Hyper-V של מיקרוסופט.
- גודל מקסימלי: תומך בגודל עד 64 טרה-בייט.
- אמינות ויציבות: מספק עמידות גבוהה יותר לאיבוד נתונים. כולל תכונות לשחזור נתונים.
- ביצועים: תומך בהתקני דיסק מדור חדש וכולל אופטימיזציות שונות לביצועים.
- תכונות נוספות:
- תכונות לניהול כיבוי לא צפוי.
- תמיכה בדיסקים דינמיים וסטטיים.
- שימוש בעדכון מטא-נתונים בקובץ.
VMDK (Virtual Machine Disk)
- שימוש: בעיקר בשימוש עם VMware.
- גודל מקסימלי: תומך בגודל עד 2 טרה-בייט.
- אמינות ויציבות: גם הוא עמיד אך פחות מתקדם מ-VHDX בהקשר של שחזור נתונים.
- ביצועים: מתאים לסביבות VMware ומותאם לצרכים של פלטפורמות אלו.
- תכונות נוספות:
- תומך בדיסקים דינמיים וסטטיים.
- משתמש במבנה שונה לאחסון הנתונים ומטא-נתונים.
בעוד ש-VHDX מציע תכונות מתקדמות יותר ומתאים במיוחד לשימושים מתקדמים עם Hyper-V, VHDK מותאם יותר לסביבות VMware ומציע תאימות וביצועים טובים יותר בסביבות אלו. הבחירה בין השניים תלויה לרוב בפלטפורמת הווירטואליזציה בה משתמשים.
מתחילים
בהמשך למדריך הקודם של VMware Converter, שבו פירטנו את תהליך יצירת מכונה וירטואלית משרת פעיל, אנו מציגים כעת מדריך מקצועי וממוקד שנועד לספק פתרונות לשגיאות נפוצות בתוכנת VMware Converter.
מי מייצר את קובץ ה-VHDX?
לעיתים לא רחוקות, אנו נקבל שגיאות FAILED בשימוש בתוכנת Vmware Converter
שגיאות כמו זו:
וכמו זו:
ולכן אנו נרצה להשתמש בתוכנה Disk2vhd להמרה, על מנת להימנע מכל מיני שגיאות שתוכנת Vmware Converter מייצרת.
יצירת מכונה וירטואלית דרך תוכנת Disk2vhd
מה שיפה בתוכנת Disk2vhd היא העובדה שניתן לשמור את הקובץ בדיסק בשרת אחר (נדרשת הפעלה כאדמין)
ההמרה דרך Disk2vhd (לינק חיצוני מכאן) היא די פשוטה:
תחת השדה VHD File name לוחצים על ה3 נקודות בצד ימין, ובוחרים באיזה נתיב לשמור את הקובץ (ניתן כאמור גם נתיב רשת):
ולוחצים על Create
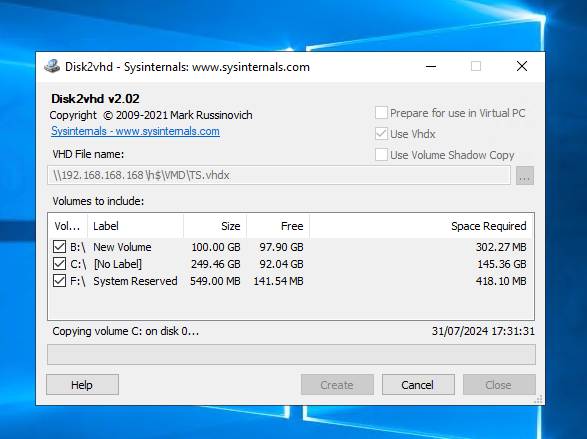
זהו. בסיום התהליך ייווצר קובץ TS.vhdx בנתיב שבחרנו
המרת קובץ VHDX אל VMDK
כעת נעבור לחלק האומנותי.
ראשית נוריד את התוכנה הבאה: qemu-img for Windows
- נתקין את התוכנה במחשב.
- נפתח חלונית CMD כאדמין
כעת, נפעיל לפי הפקודה הבאה:
כאשר c:\VMD\HyperV\TS.vhdx הוא מיקום הקובץ הנוכחי שלנו
וכאשר c:\VMD\HyperV\TS2.vmdk הוא המיקום של הקובץ החדש שייווצר ויישמר:
qemu-img convert -f vhdx -O vmdk c:\VMD\HyperV\TS.vhdx c:\VMD\HyperV\TS2.vmdkהתוצאה נראית כך:

כמו שניתן לראות בתמונה לעיל, כאשר ממירים לקובץ vmdk- נוצר רק קובץ אחד.
על מנת לפתוח את קובץ ה-vmdk יש צורך בקבצים עם סיומת vmx ו-vmxf
לדוגמה:
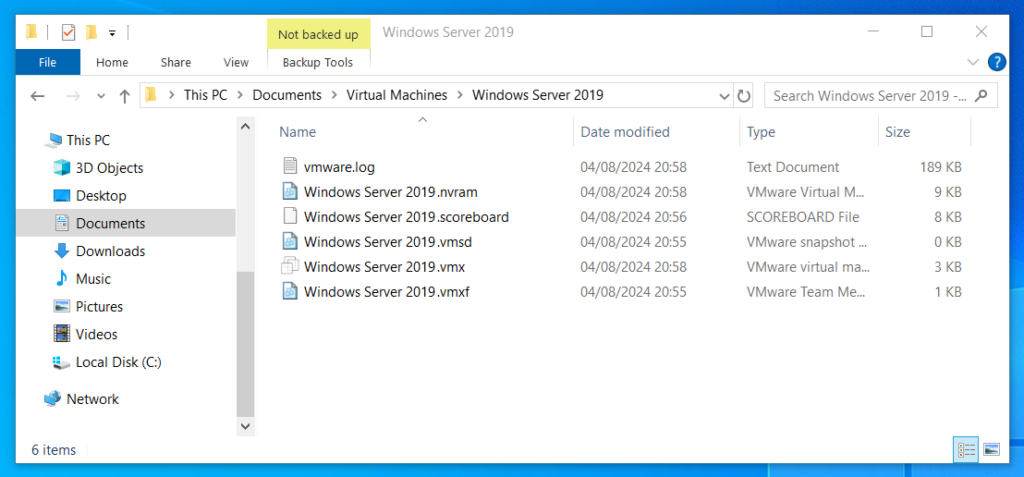
טיפול בשגיאות
אם מתקבלת השגיאה הבאה בעת ההמרה עם QEMU:
qemu-img: Could not open 'c:\VMD\HyperV\TS2.VHDX': VHDX image file 'c:\VMD\HyperV\TS2.VHDX' opened read-only, but contains a log that needs to be replayed. To replay the log, execute:
qemu-img check -r all 'c:\VMD\HyperV\TS2.VHDX': Operation not permittedכנראה שקובץ ה-VDHX לא מכיל בתוכו מחיצה קריאה.
אם מופיעה השגיאה הבאה:
qemu-img: Could not open 'c:\VMD\HyperV\TS2.VHDX': Could not open 'c:\VMD\HyperV\TS2.VHDX': Invalid argumentכנראה שמיקום הקובץ לא נכון
פתיחת קובץ ה-VMDK
לאחר הסיום, נוכל לפתוח את קובץ ה-VMDK בתוכנת Vmware Workstation Pro או Vmware player
לפי ההוראות הבאות:
ניכנס לתוכנת Vmware Workstation Pro ונלחץ על File ואז על New Virtual Machine
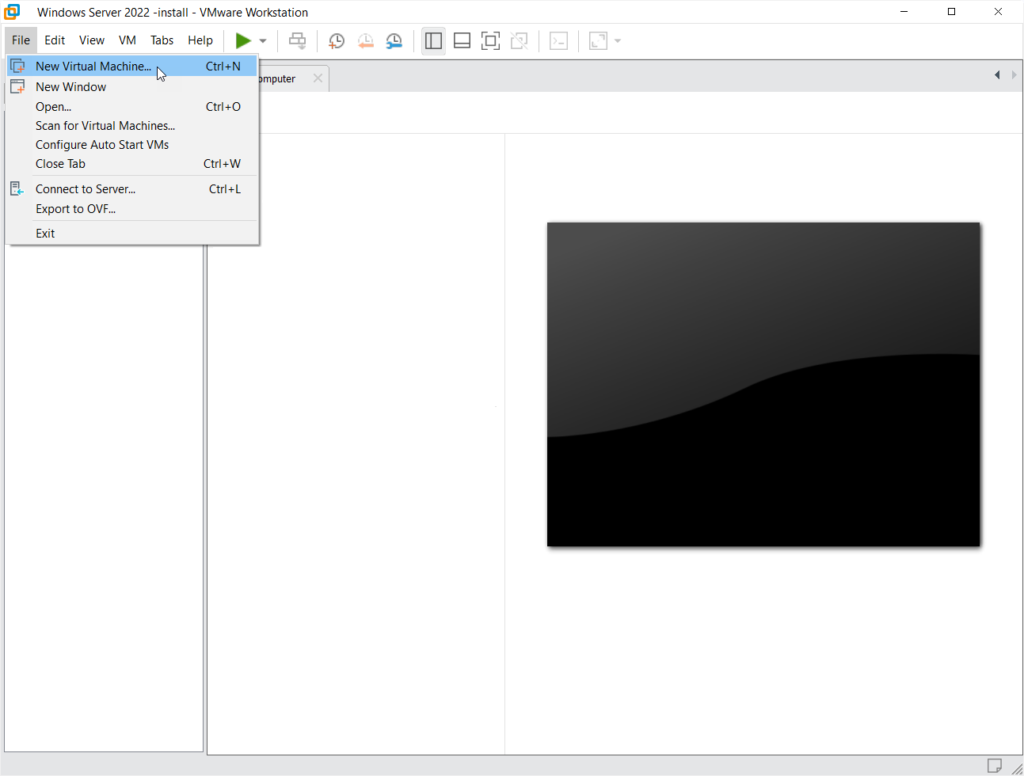
במסך הבא נסמן את Custom ואז על Next
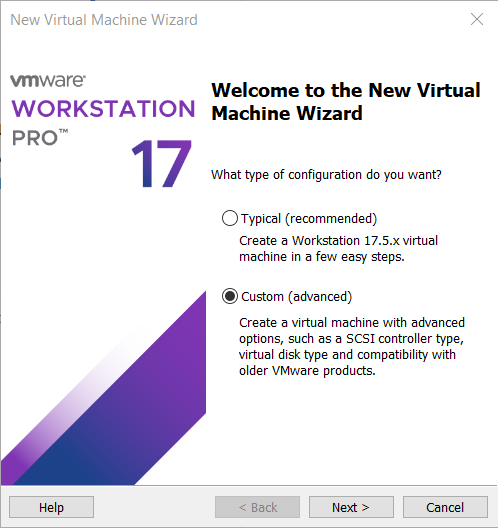
כעת נסמן את מערכת ההפעלה המדויקת של המכונה (זאת שביצענו עם קובץ ה-VHDX)
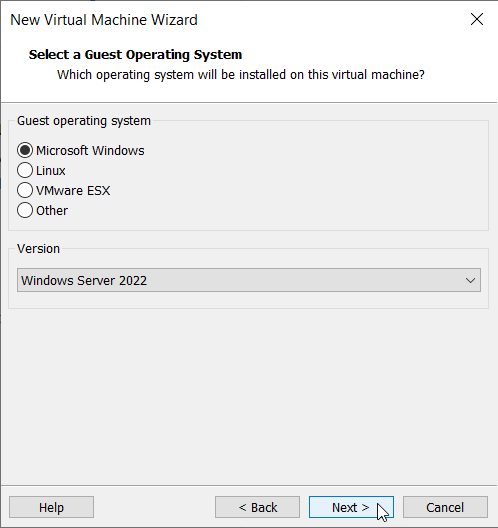
לאחר שנתנו שם למכונה, נמשיך לשלב הבא, ונבחר ב-UEFI, ואז על Next
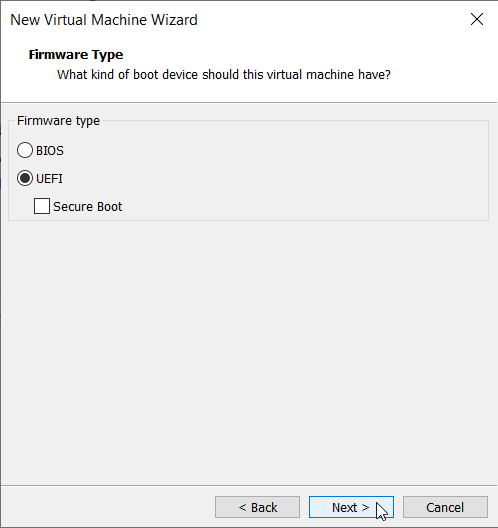
נבחר את המעבדים שלנו (שוב, כפי שהיו בשרת ממנו יצרנו את ה-VHDX)
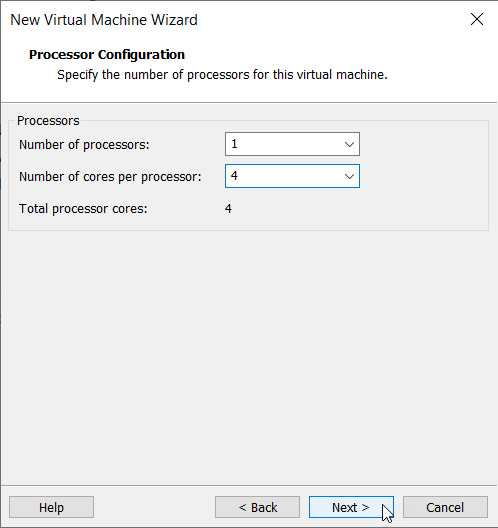
נבחר את הזיכרון
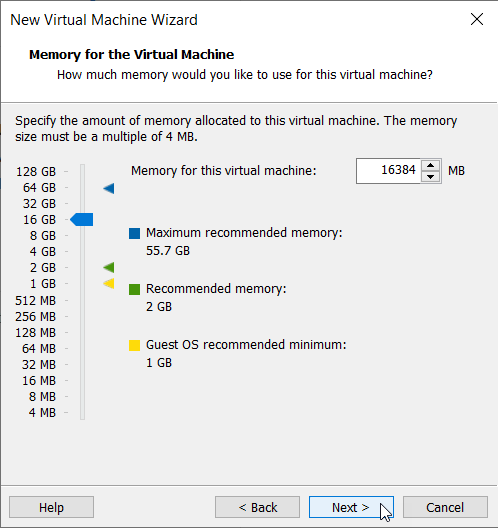
נבחר את הרשת שלנו. אנחנו בחרנו ב-Host-only
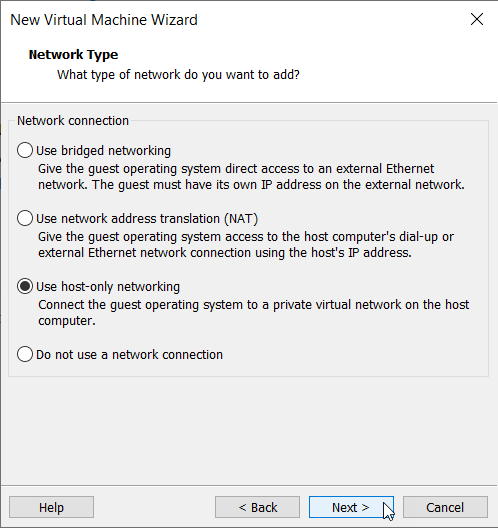
כאן החלק הכי חשוב: כעת נבחר ב-Use existing virtual disk ואז על Next
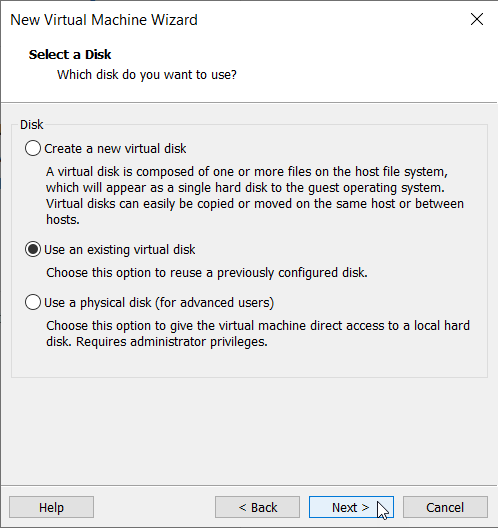
כאן נלחץ על Browse
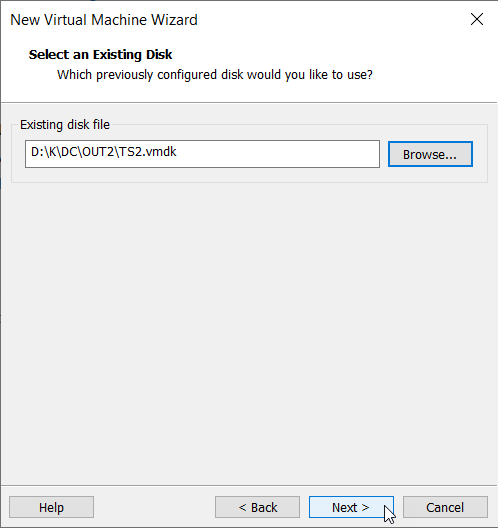
ונבחר את קובץ ה-VMDK ונלחץ על Open
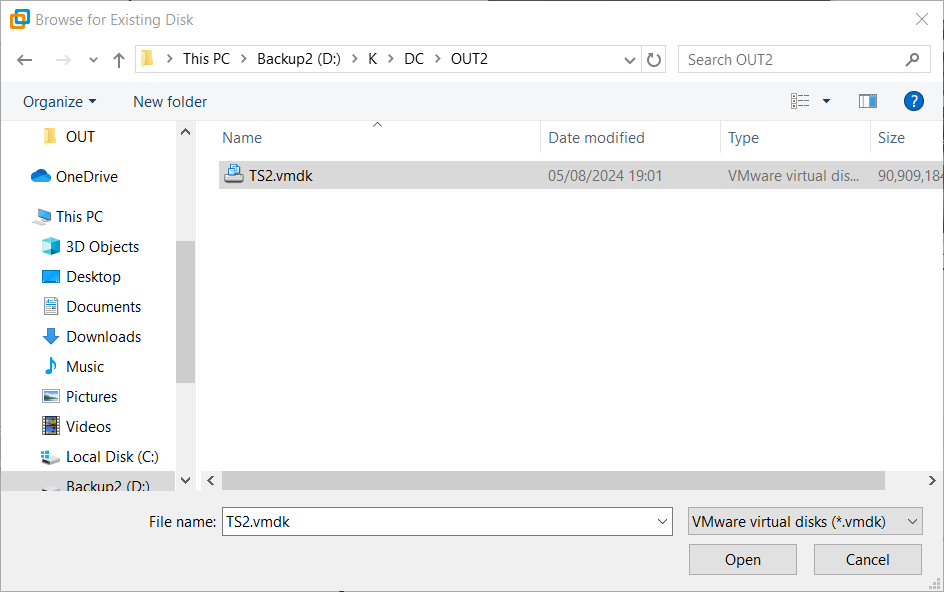
כעת תקפוץ לנו ההודעה הבאה, בה נלחץ על Convert
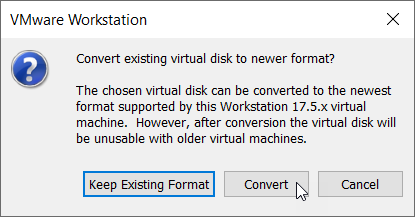
לסיום נעבור על הפרטים ונאשר על ידי לחיצה על Finish
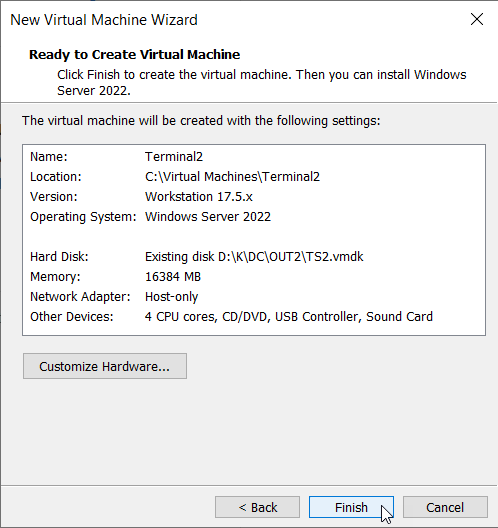
הפעלת המכונה בפעם הראשונה
כעת נפעיל את המכונה.
במידה ומופיעה השגיאה הבאה, נלחץ No
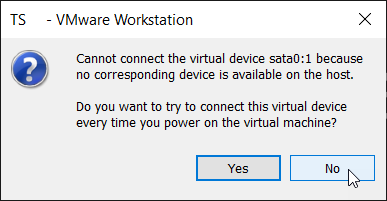
Do you want to try to connect this virtual device every time you power on the virtual machine?
כעת הדרייברים החדשים ייטענו
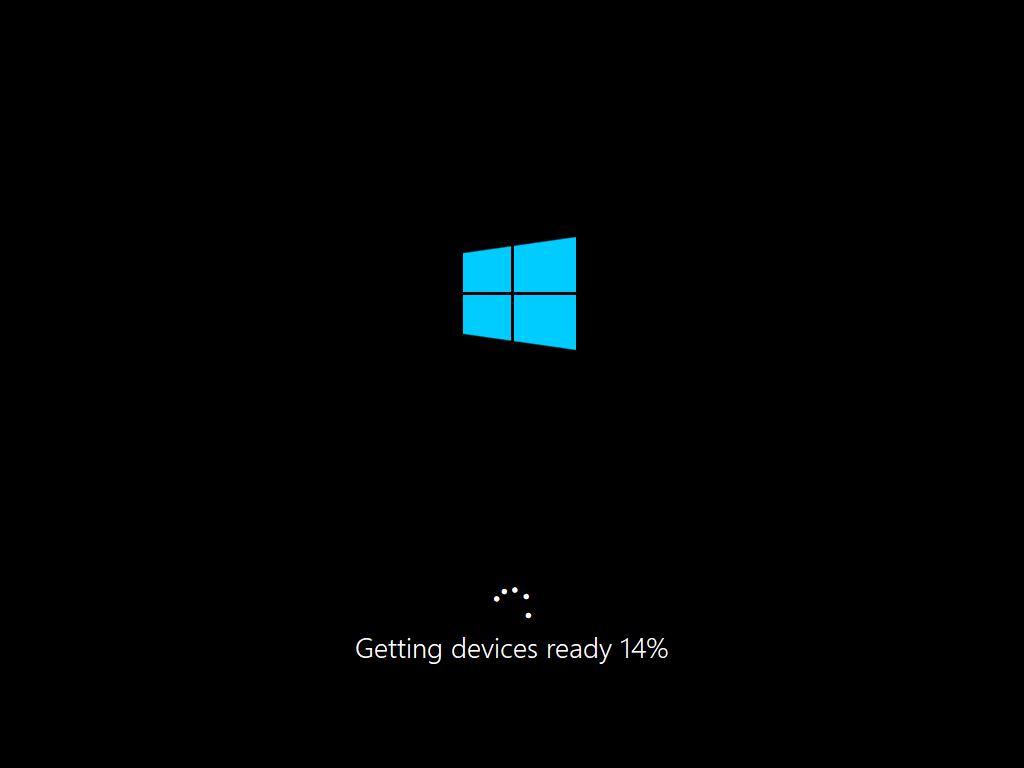
יוגדרו הגדרות נוספות
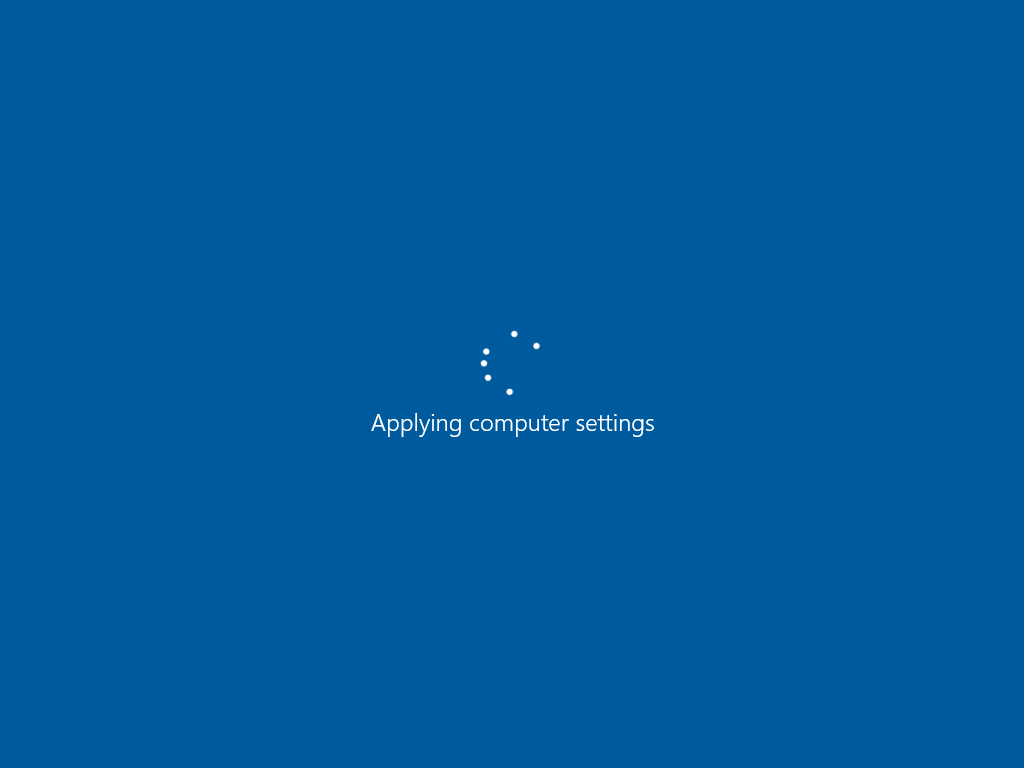
עד שבסיום המכונה הוירטואלית תעלה בהצלחה
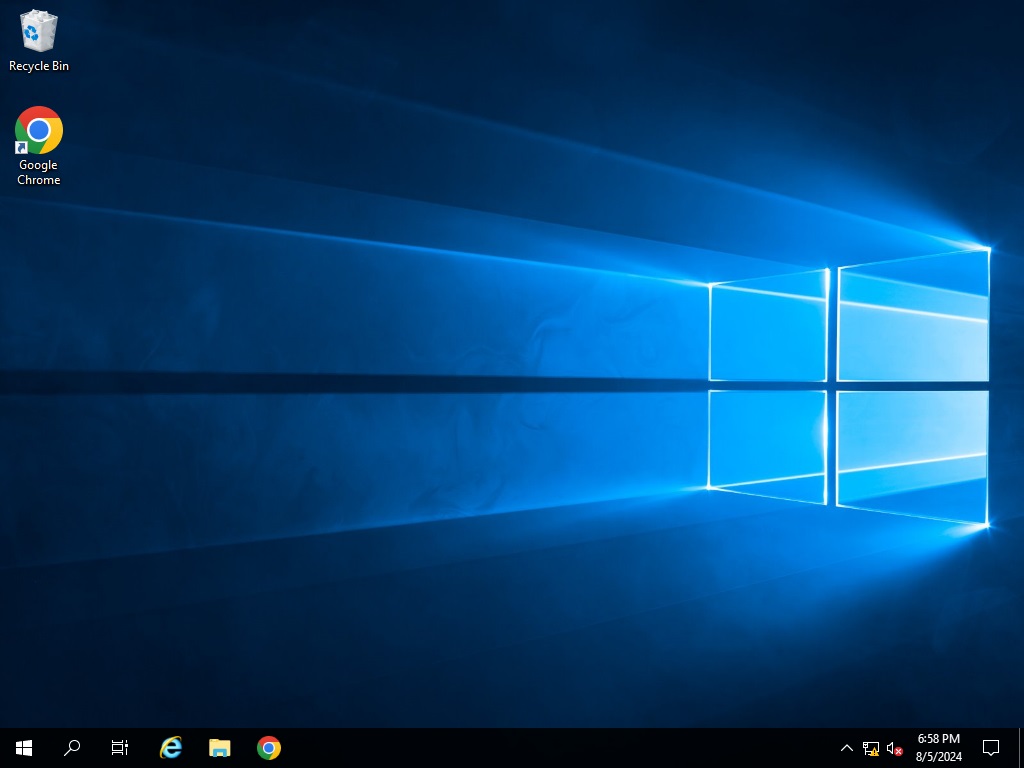
אם מתקבלת השגיאה הבאה- סימן שהגדרנו בצורה לא נכונה את השלבים לעיל:
For more information about this issue and possible fixes, visit https://www.windows.com/stopcode
If you call a support person, give them this info:
Stop code: INACCESSIBLE BOOT DEVICE
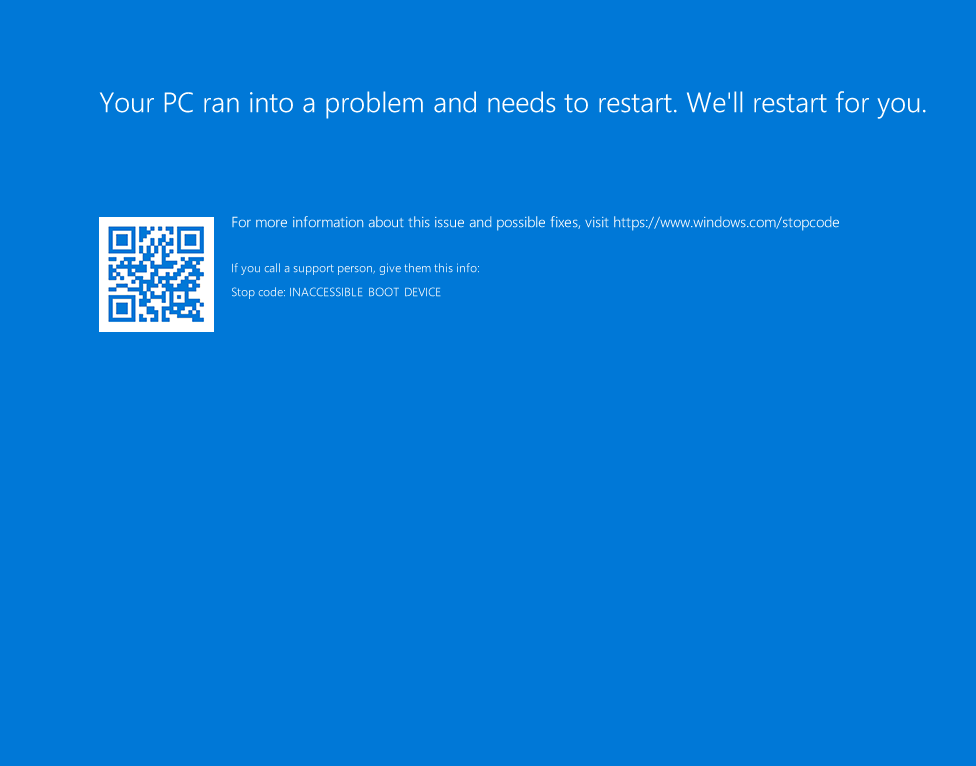
דרך חלופית להוצאת מידע מקובץ ה-VMDK
במידה ונדרשת גישה לנתונים אשר נמצאים בתוך קובץ ה-VMDK, ניתן להשתמש בכלי שנקרא OSFMount
מה שהתוכנה עושה, זה ליצור לנו כונן חדש במחשב, ממנו נוכל לשלוף את הקבצים הרצויים הנמצאים ב-VMDK
לאחר ההתקנה נפתח את התוכנה ונלחץ על Mount new
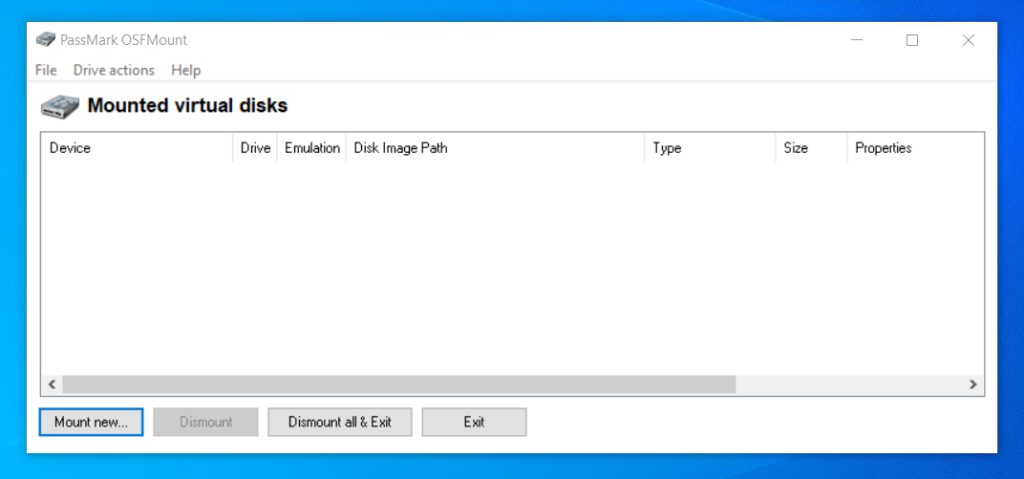
כעת נלחץ על ה-3 נקודות
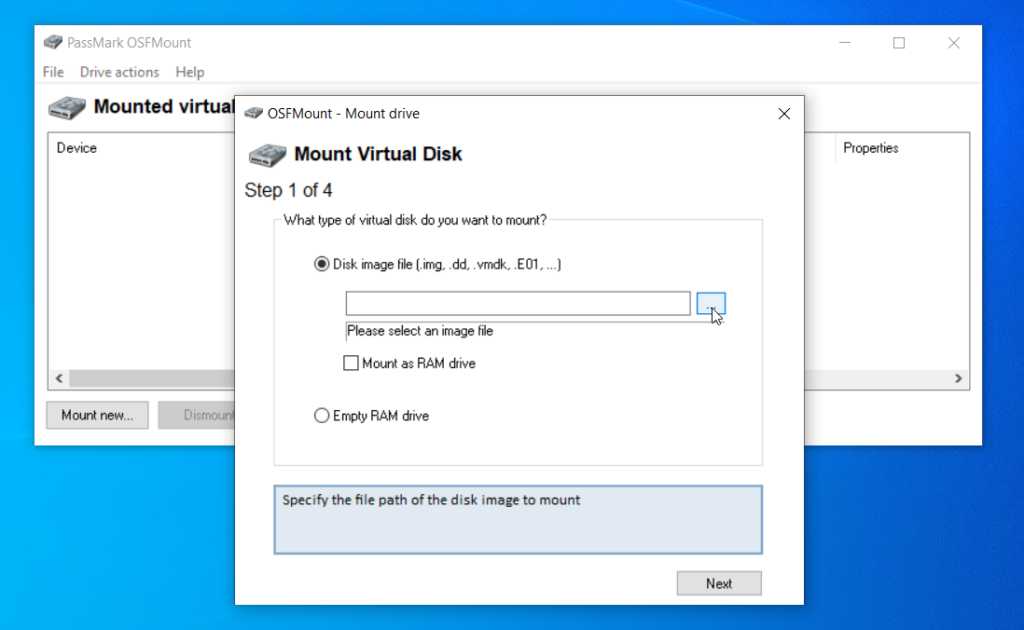
נבחר את הקובץ הרצוי, ואז על Open
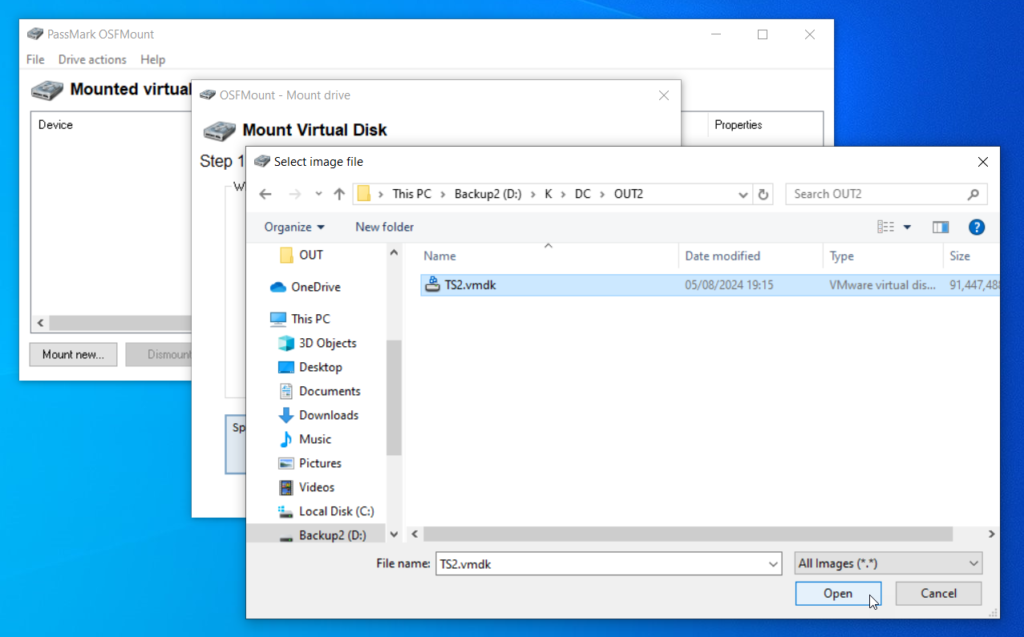
כאן נלחץ על Next
נבחר את הדיסק אותו נרצה להציג, ואז על Next
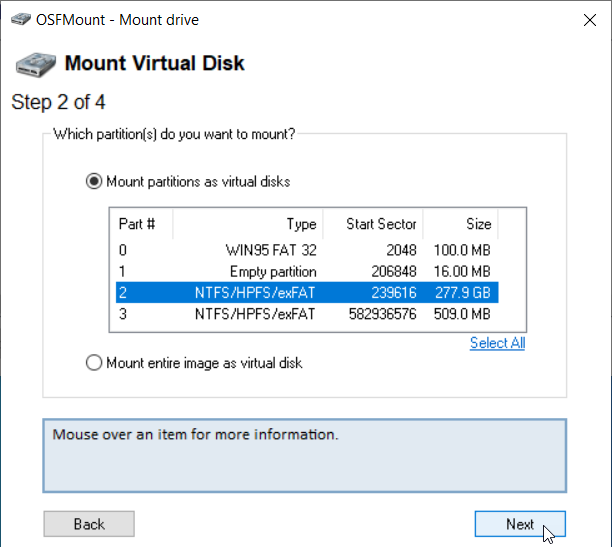
נלחץ על Mount
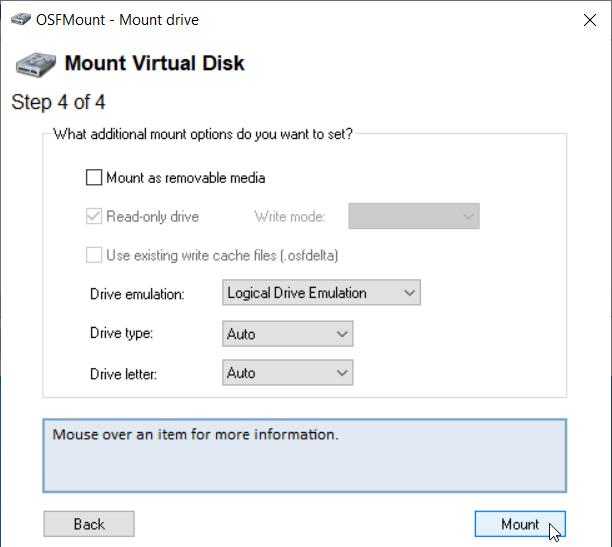
ונוכל לראות שנוצר לנו כונן חדש
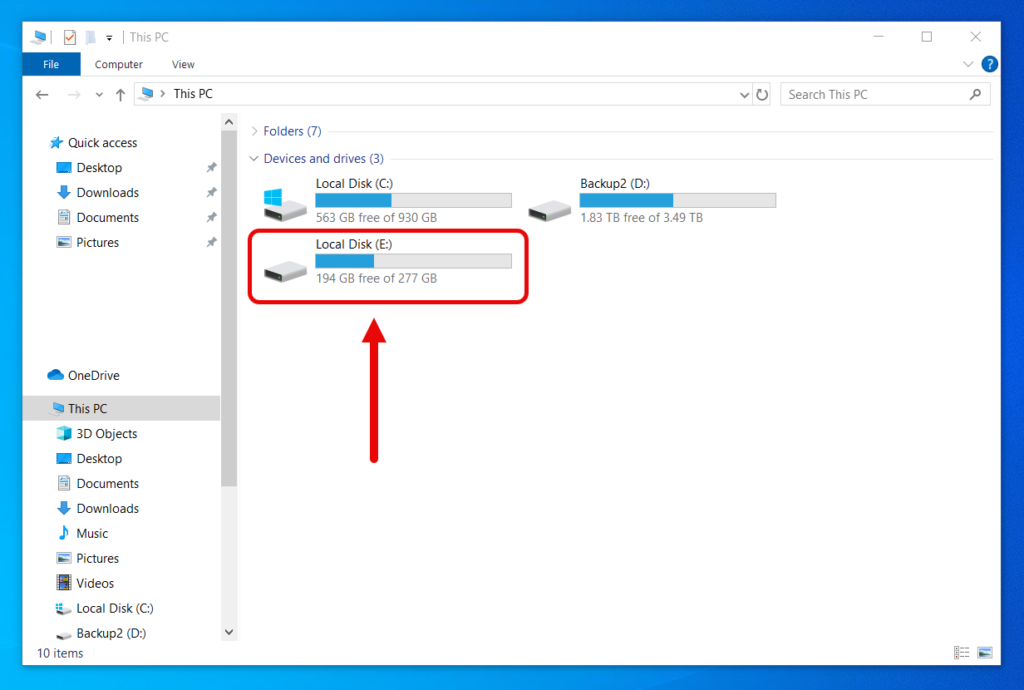
החלק הכי חשוב בתהליך: בסיום, יש לסמן את השורה וללחוץ על Dismount או על Dismount all & Exit
סיכום
המרת VHDX ל-VMDK היא פעולה חיונית במקרים שבהם יש צורך להעביר נתונים בין פלטפורמות או לשפר תאימות. היתרונות של המרה זו כוללים גמישות, תאימות רחבה יותר וניצול מלא של תכונות מתקדמות בפלטפורמת VMware. המרה זו אינה רק טכנית אלא גם אסטרטגית עבור ארגונים המעוניינים לשפר את מערכות הווירטואליזציה שלהם.