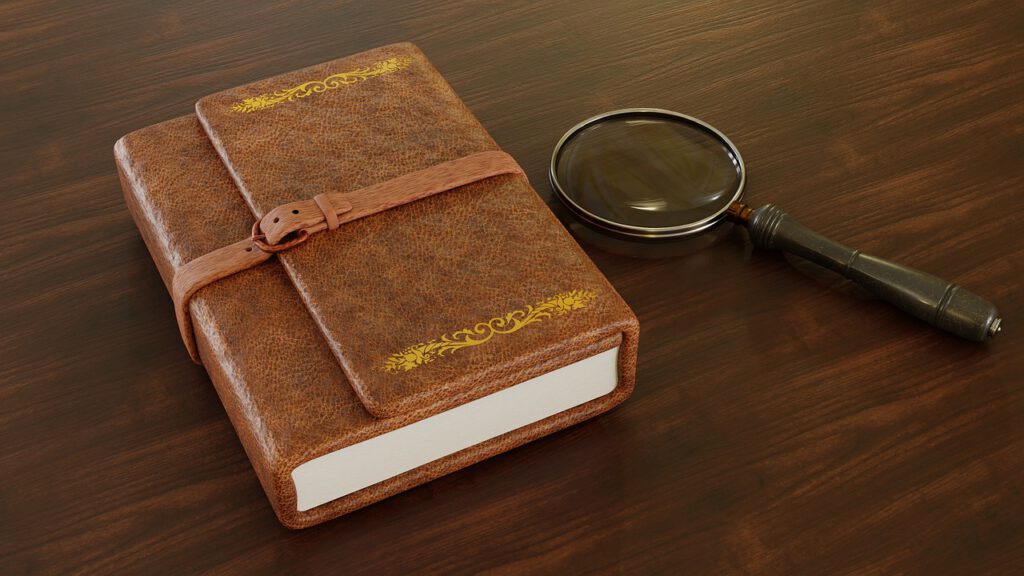אז שדרגתם בששון ובשמחה את מערכת ההפעלה שלכם בשרת אל Server 2016 או 2019. אך דא עקא, והמשתמשים מתלוננים שאין להם אפשרות לצפות בקבצי JPG ו-PNG בצורה נוחה. הנה כיצד תסדרו את זה
תוכן העניינים
מתחילים
ראשית נבדוק אם קבצי ה-Photo Viewer נמצאים בשרת.
נגש בשרת אל הנתיב:
במידה והקבצים הבאים נמצאים, זה אומר שהתוכנה לא רשומה בשרת.
במידה והקבצים לא נמצאים, גשו אל אותו הנתיב, אותו תמצאו הפעם במחשב PC רגיל המריץ את Windows 10
העתיקו את הקבצים לאותו המיקום בשרת.
רישום קבצי ה-DLL
פתחו את קונסולת ה-CMD כמנהל, והעתיקו והדביקו בה את השורה הבאה, ולאחר מכן לחצו אנטר:
regsvr32 “C:\Program Files (x86)\Windows Photo Viewer\PhotoViewer.dll”
הורדת קבצי Registry של PhotoViewer
לאחר שרשמנו את קבצי ה-DLL, נותר לנו להטמיע ב-Registry את הרשומות מתוך הקובץ הבא:
מה הקבצים הללו עושים? הם מאפשרים למשתמש לקבל את האופציה של “פתח באמצעות..” או “Open With” שם יוכל המשתמש לבחור בתוכנה הרצויה.
כעת חלצו את הקבצים, והפעילו את הקבצים הבאים כמנהל (או פעמיים קליק שמאלי) ואשרו את החלונות הקופצים:
לאחר מכן נווטו אל קובץ JPG , בצעו עליו קליק ימני, ובחרו ב-Open With.
תופיע בפניכם האפשרות לבחור את Photo Viewer:
הקליקו על Windows Photo Viewer על מנת לפתוח את קובץ התמונה בתוכנה.
קיבוע התוכנה Photo Viewer כתוכנה ברירת מחדל לקבצי JPG/PNG
לחלופין, על מנת לקבע את התוכנה כדי שקבצי JPG ו-PNG ייפתחו דרכה באופן אוטומטי, יש ללחוץ על Choose another app
סמנו לכדלהלן ולחצו OK:
התוצאה: